Chart Maker in Microsoft Phrase: A Complete Information to Information Visualization
Associated Articles: Chart Maker in Microsoft Phrase: A Complete Information to Information Visualization
Introduction
With enthusiasm, let’s navigate by way of the intriguing subject associated to Chart Maker in Microsoft Phrase: A Complete Information to Information Visualization. Let’s weave attention-grabbing data and provide contemporary views to the readers.
Desk of Content material
Chart Maker in Microsoft Phrase: A Complete Information to Information Visualization
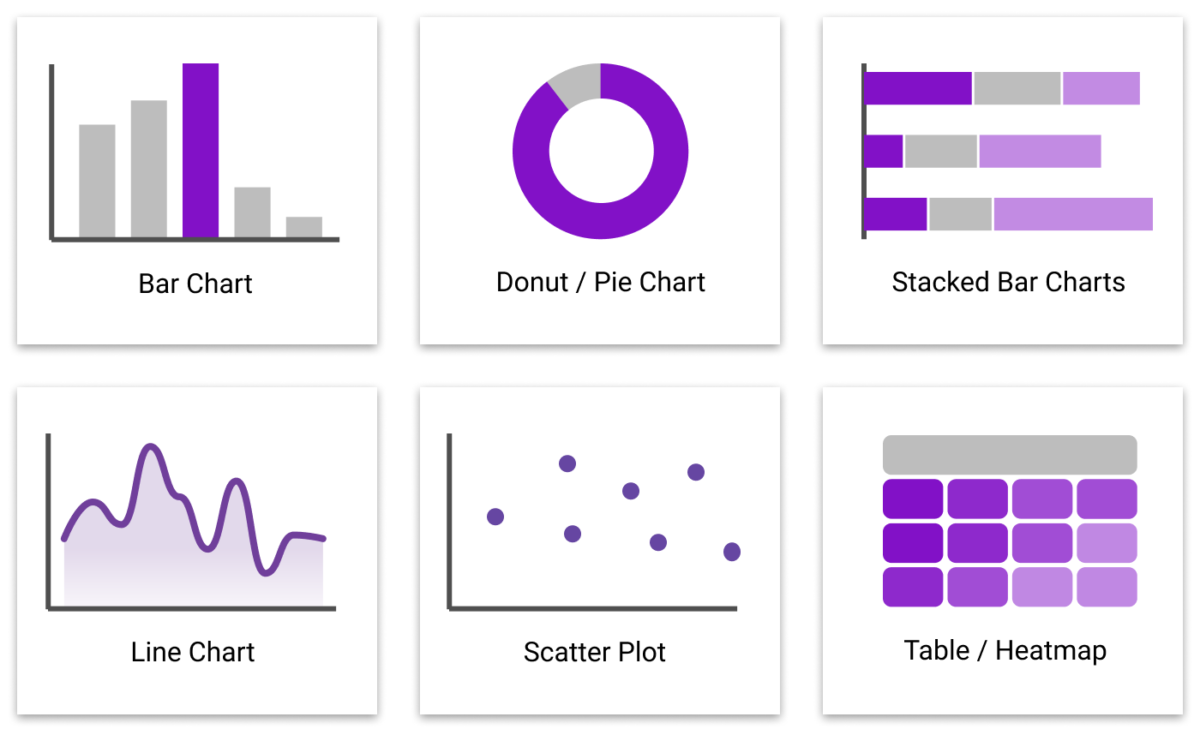
Microsoft Phrase, usually thought-about a easy phrase processor, possesses surprisingly strong capabilities for creating charts and graphs. Whereas not as feature-rich as devoted information visualization software program like Excel or specialised charting instruments, Phrase’s built-in chart maker affords a handy and accessible strategy to visually signify information inside paperwork, making it splendid for stories, displays, and different word-processed supplies. This complete information explores the nuances of utilizing Phrase’s chart maker, masking every thing from choosing the proper chart sort to customizing its look and integrating it seamlessly into your doc.
Understanding the Energy of Visible Information Illustration
Earlier than delving into the specifics of Phrase’s chart maker, it is essential to grasp why visualizing information is crucial. Uncooked information, introduced as tables of numbers, may be overwhelming and tough to interpret. Charts and graphs rework this information into simply digestible visuals, highlighting traits, patterns, and key insights which may in any other case be missed. A well-designed chart can:
- Enhance comprehension: Visible representations simplify advanced information, making it simpler for the viewers to know key findings.
- Improve engagement: Charts seize consideration and make the data extra memorable.
- Facilitate comparisons: Charts enable for fast and straightforward comparability of various information factors or classes.
- Strengthen arguments: Visible information strengthens claims and makes displays extra persuasive.
- Establish traits and patterns: Charts reveal traits and patterns that is perhaps hidden in uncooked information.
Accessing the Chart Maker in Microsoft Phrase
Making a chart in Phrase is simple. The method is constant throughout completely different variations, although the precise menu areas may range barely. Typically, you may discover the chart-making instruments below the "Insert" tab. Search for the "Illustrations" group, the place you may see the "Charts" button. Clicking this button opens a gallery of pre-designed chart sorts.
Selecting the Proper Chart Kind
Deciding on the suitable chart sort is essential for efficient information visualization. The selection relies upon solely on the character of your information and the message you need to convey. Phrase affords a variety of chart sorts, every fitted to particular functions:
-
Column Charts (Vertical Bar Charts): Superb for evaluating completely different classes or exhibiting modifications over time. They’re straightforward to learn and perceive, making them appropriate for a variety of purposes.
-
Bar Charts (Horizontal Bar Charts): Much like column charts, however with bars oriented horizontally. They’re notably helpful when class labels are lengthy or when evaluating quite a few classes.
-
Line Charts: Finest for exhibiting traits and modifications over time. They’re wonderful for illustrating steady information and highlighting patterns.
-
Pie Charts: Helpful for exhibiting the proportion of components to an entire. They’re efficient for illustrating percentages and relative contributions. Nevertheless, keep away from utilizing too many slices in a pie chart, as it could possibly change into tough to interpret.
-
Scatter Charts (XY Scatter Charts): Used to indicate the connection between two units of knowledge. They’re notably helpful for figuring out correlations and traits.
-
Space Charts: Much like line charts, however the space below the road is crammed, emphasizing the magnitude of the modifications over time.
-
Doughnut Charts: Much like pie charts, however with a gap within the heart, permitting for extra data to be displayed.
-
Inventory Charts: Particularly designed for displaying inventory costs and different monetary information, exhibiting excessive, low, open, and shut values.
-
Floor Charts: Used for displaying three-dimensional information, exhibiting the connection between three variables.
-
Bubble Charts: Lengthen scatter charts by including a 3rd dimension represented by the scale of the bubbles.
-
Mixture Charts: Assist you to mix completely different chart sorts to current a number of information units in a single chart.
Coming into and Enhancing Information
After deciding on a chart sort, Phrase opens a spreadsheet-like interface inside the doc. That is the place you enter your information. The primary column normally represents classes or labels, whereas subsequent columns signify the information values for every class. You may immediately sort your information into these cells or copy and paste information from one other supply, like an Excel spreadsheet. Phrase robotically updates the chart as you modify the information. You too can edit the information immediately inside the chart itself by clicking on a knowledge level or label.
Customizing Your Chart’s Look
Phrase’s chart maker offers a spread of choices for customizing the chart’s look, guaranteeing it aligns together with your doc’s fashion and enhances readability. These customization choices embrace:
- **Chart


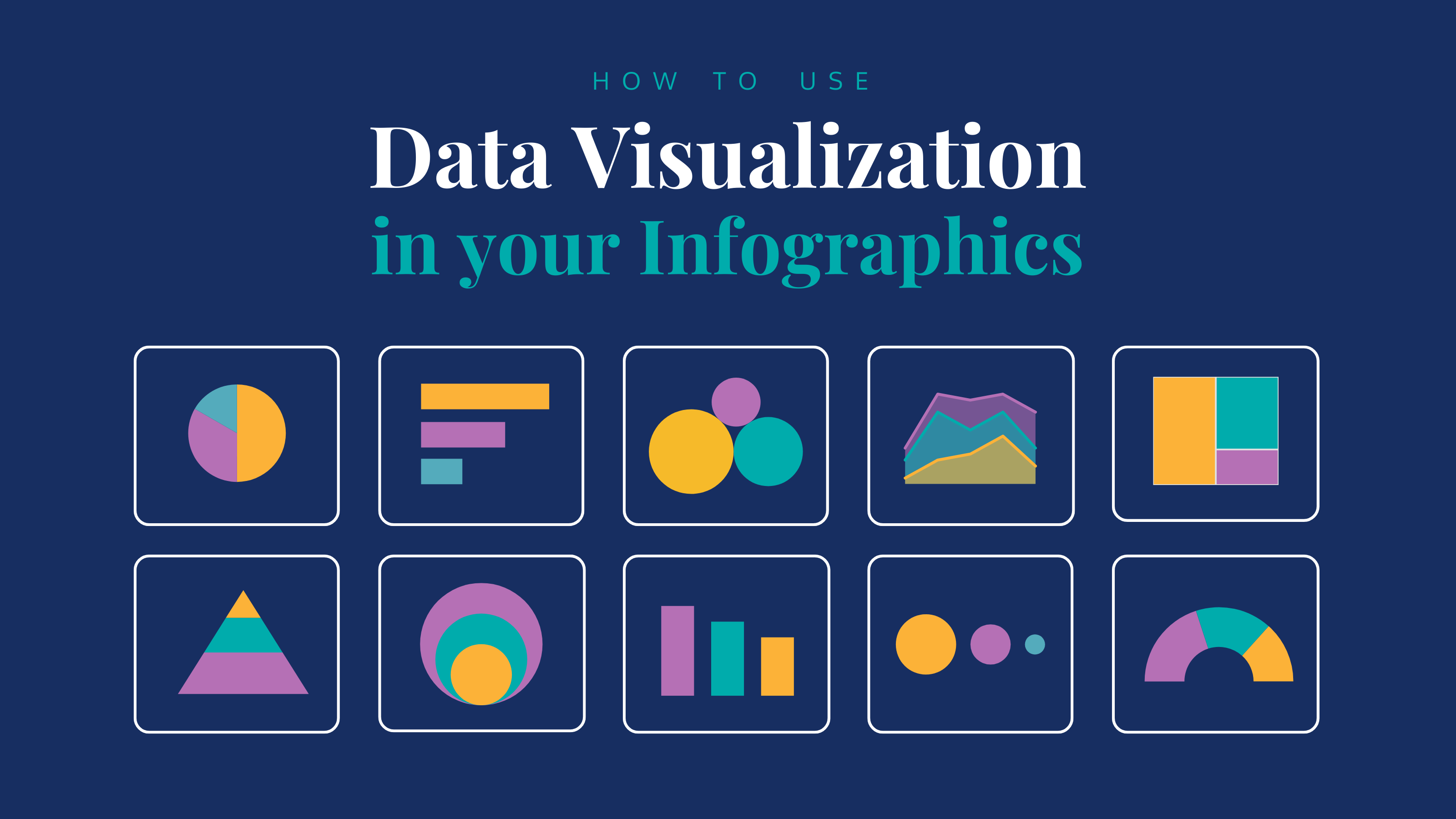
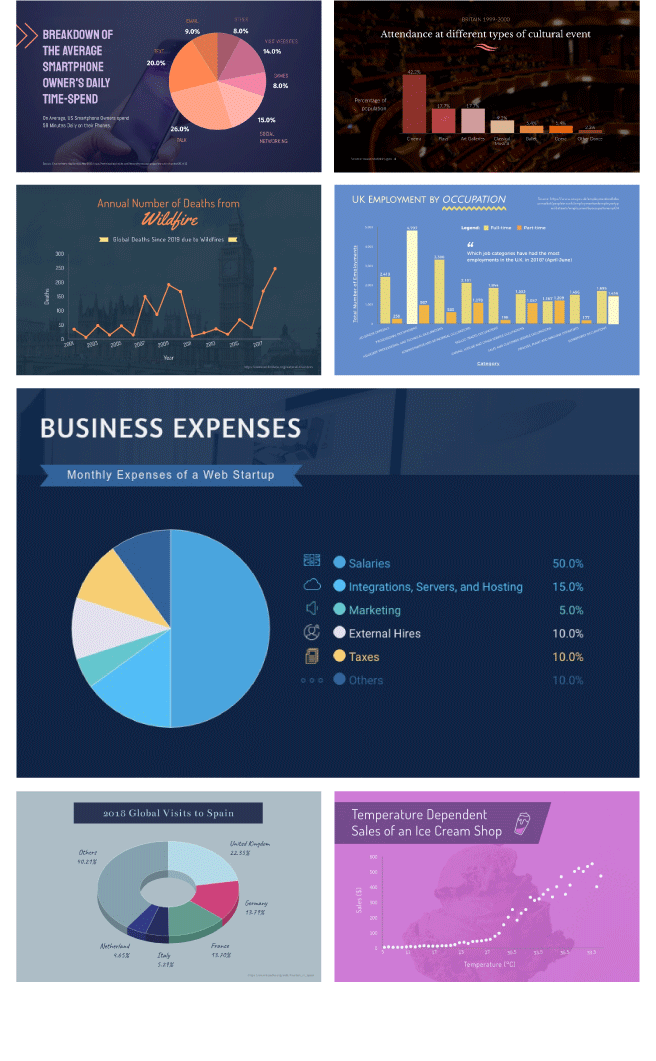

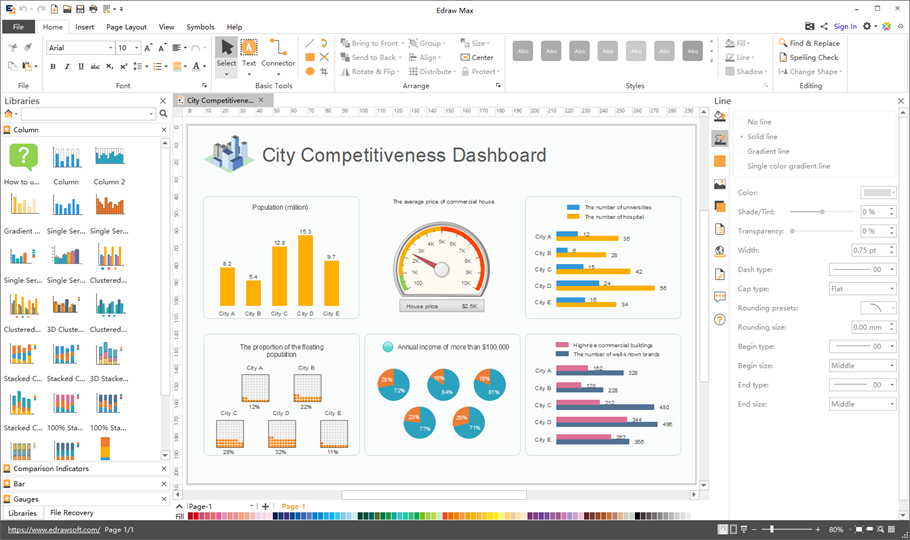
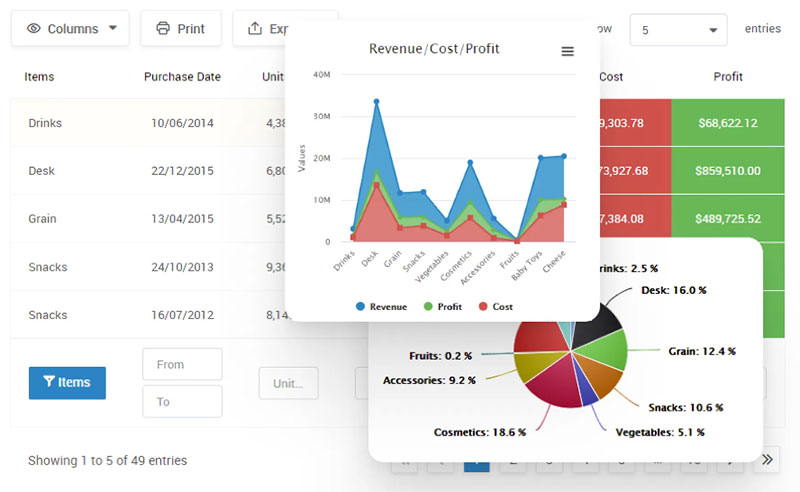
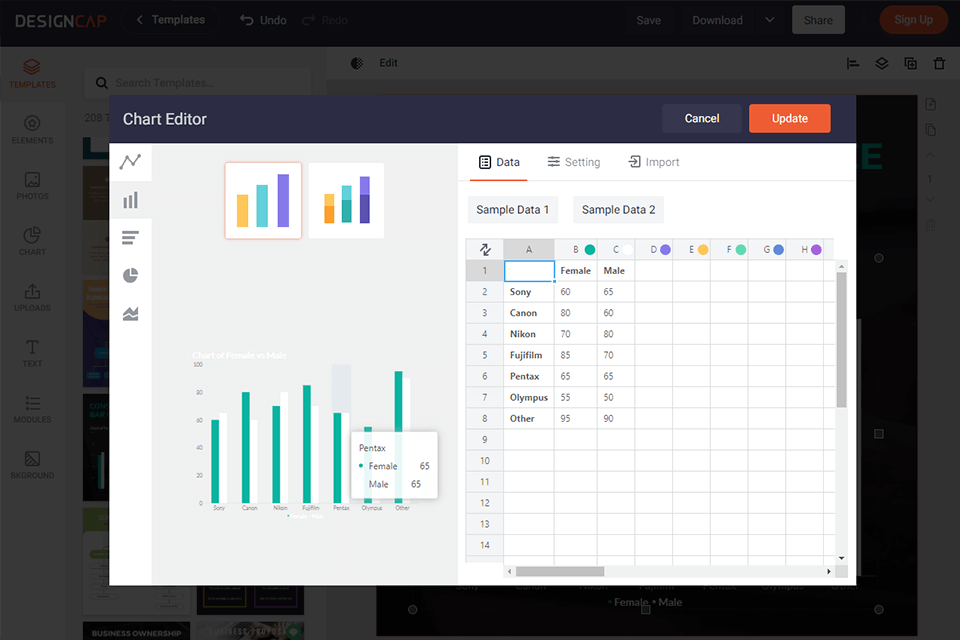
Closure
Thus, we hope this text has offered invaluable insights into Chart Maker in Microsoft Phrase: A Complete Information to Information Visualization. We hope you discover this text informative and useful. See you in our subsequent article!