Increasing Chart Information Ranges in Excel: A Complete Information
Associated Articles: Increasing Chart Information Ranges in Excel: A Complete Information
Introduction
With enthusiasm, let’s navigate by way of the intriguing subject associated to Increasing Chart Information Ranges in Excel: A Complete Information. Let’s weave fascinating data and supply contemporary views to the readers.
Desk of Content material
Increasing Chart Information Ranges in Excel: A Complete Information
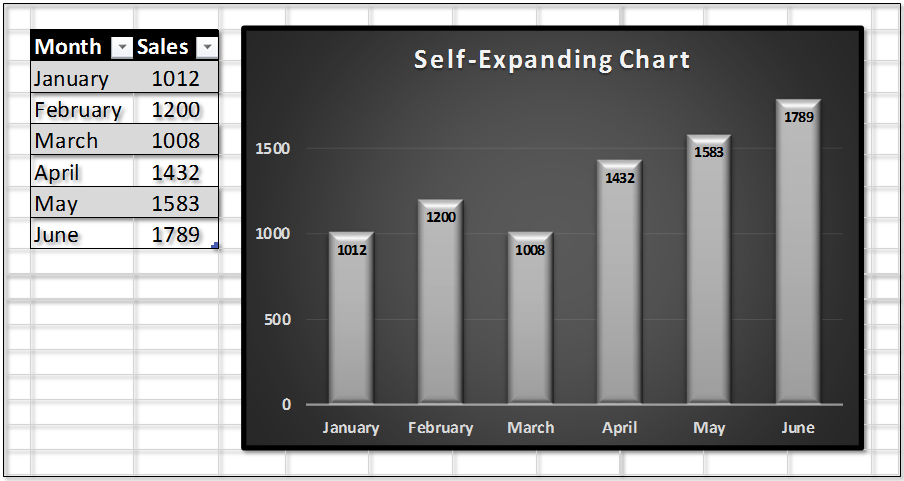
Excel charts are highly effective visible instruments for presenting knowledge, however their usefulness is immediately tied to the accuracy and comprehensiveness of the information they show. Usually, you will must increase the chart’s knowledge vary to incorporate new data, modify for adjustments in knowledge sources, or just current a extra full image. This text supplies a complete information to increasing chart knowledge ranges in Excel, protecting numerous eventualities and strategies, from easy changes to extra complicated manipulations.
Understanding Chart Information Ranges
Earlier than diving into the strategies, it is essential to know how Excel manages chart knowledge. Once you create a chart, Excel robotically selects a knowledge vary. This vary sometimes contains the information labels (usually within the first row or column) and the corresponding values. This vary is dynamically linked to the chart; any adjustments to the underlying knowledge will robotically replicate within the chart. Nonetheless, in the event you add or take away knowledge exterior the preliminary vary, the chart will not replace except you explicitly increase its knowledge vary.
The info vary is outlined by the cells included within the chart’s knowledge supply. You may determine this vary in a number of methods:
- Choose the chart: Proper-click the chart and choose "Choose Information." This opens the "Choose Information Supply" dialog field, clearly exhibiting the present chart knowledge vary.
- Examine the system bar: When a chart is chosen, the system bar would possibly show the chart’s knowledge vary as a part of the chart’s system. That is usually much less clear than the "Choose Information" dialog.
- Study the chart’s knowledge supply: Have a look at the spreadsheet; the chosen cells will usually have a definite visible indicator (e.g., a border) exhibiting their connection to the chart.
Strategies for Increasing Chart Information Ranges
There are a number of methods to increase a chart’s knowledge vary in Excel, every appropriate for various conditions:
1. Manually Choosing the Expanded Vary: That is the only technique for easy expansions.
- Choose the Chart: Click on on the chart to activate it.
- Open the "Choose Information Supply" Dialog Field: Proper-click the chart and select "Choose Information."
- Modify the Chart Information Vary: Within the "Choose Information Supply" dialog field, you will see the present knowledge vary. Click on on the "Edit" button subsequent to "Chart knowledge vary."
- Choose the New Vary: Use your mouse to pick the expanded knowledge vary in your spreadsheet. This contains each the labels and the brand new knowledge values. Guarantee you choose all the space you need included within the chart.
- Click on "OK": Click on "OK" on each the "Edit Sequence" and "Choose Information Supply" dialog packing containers. The chart will now replicate the expanded knowledge vary.
2. Utilizing the "Choose Information Supply" Dialog Field for Including Sequence: This technique is right if you’re including new knowledge sequence (e.g., a brand new product line, a brand new yr’s knowledge) to an current chart.
- Open the "Choose Information Supply" Dialog Field: Proper-click the chart and choose "Choose Information."
- Add a Sequence: Click on the "Add" button underneath "Legend Entries (Sequence)."
- Specify Sequence Identify and Values: Within the "Edit Sequence" dialog field, enter the title of the brand new sequence (often out of your spreadsheet’s labels) after which choose the vary of cells containing the information for this new sequence.
- Click on "OK": Click on "OK" on each dialog packing containers. The chart will now embody the brand new knowledge sequence.
3. Adjusting Chart Information Ranges with Formulation: This superior approach affords flexibility and automation, particularly when coping with massive or dynamic datasets.
- Utilizing Named Ranges: Assign names to your knowledge ranges (e.g., "SalesData," "Year2024"). This makes referencing the information a lot cleaner and simpler to know in your chart’s knowledge supply. To create a named vary, choose the vary, go to the "Formulation" tab, and click on "Outline Identify."
-
Utilizing Dynamic Ranges: Make use of features like
OFFSET,INDIRECT, orINDEXto create dynamic ranges that robotically modify as new knowledge is added. For instance,OFFSETcan create a variety that expands downwards as new rows are added to the dataset. This requires cautious consideration of your knowledge construction and the system’s parameters. - Utilizing Desk References: In case your knowledge is organized in an Excel Desk, referring to the desk’s title within the chart’s knowledge supply robotically updates the chart when knowledge is added or faraway from the desk. That is essentially the most sturdy and really useful method for dynamic datasets.
4. Utilizing VBA Macros: For complicated eventualities or automated updates, VBA macros present essentially the most management. You may write a macro to robotically increase the chart’s knowledge vary based mostly on particular standards, such because the variety of rows in a dataset or the presence of recent knowledge in a particular column. This requires programming abilities in VBA. A easy instance:
Sub ExpandChartDataRange()
Dim cht As Chart
Set cht = ActiveSheet.ChartObjects(1).Chart ' Change "1" to the chart object quantity
' Assuming knowledge is in column A and expands downwards
Dim lastRow As Lengthy
lastRow = Cells(Rows.Rely, "A").Finish(xlUp).Row
' Alter the chart's knowledge vary
cht.SetSourceData Supply:=Vary("A1:B" & lastRow) ' Alter "B" if essential
Finish SubTroubleshooting Frequent Points
- Chart Does not Replace After Information Growth: Make sure you’ve accurately chosen the brand new knowledge vary within the "Choose Information Supply" dialog field. Generally, a easy refresh of the chart (right-click, "Refresh") may be wanted.
- Incorrect Information Displayed: Double-check that you’ve got chosen the right knowledge vary, together with each labels and values. Errors within the knowledge supply will immediately have an effect on the chart.
- Chart Turns into Unreadable: If the chart turns into cluttered after increasing the information vary, contemplate adjusting chart components like font sizes, legend place, or utilizing a special chart kind extra appropriate for bigger datasets.
-
Dynamic Vary Errors: When utilizing dynamic ranges with formulation like
OFFSETorINDIRECT, make sure the formulation are accurately referencing the information and deal with potential errors gracefully. Utilizing named ranges and tables can considerably simplify this course of.
Greatest Practices for Managing Chart Information Ranges
- Use Excel Tables: Arrange your knowledge in Excel Tables for automated updates and straightforward administration of dynamic ranges.
- Use Named Ranges: Make your formulation and chart knowledge sources extra readable and maintainable.
- Preserve Information Clear and Organized: Effectively-structured knowledge simplifies chart creation and enlargement.
- Repeatedly Evaluation and Replace Charts: Guarantee your charts all the time replicate essentially the most present knowledge.
- Think about Chart Kind Appropriateness: Select the chart kind that most closely fits your knowledge and the message you need to convey. For very massive datasets, contemplate different visualization strategies.
By understanding the completely different strategies and greatest practices outlined on this article, you may successfully increase chart knowledge ranges in Excel, making certain your charts precisely and comprehensively symbolize your knowledge, resulting in clearer insights and more practical communication. Keep in mind to decide on the tactic that most closely fits your particular wants and technical abilities, from the straightforward handbook choice to the extra superior use of VBA macros. The secret is to take care of a transparent understanding of your knowledge construction and the dynamic hyperlink between your spreadsheet and your charts.


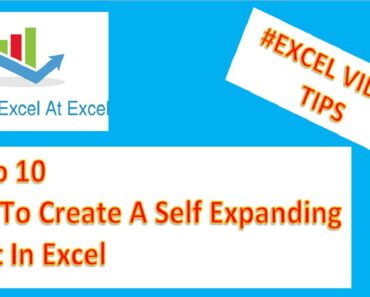

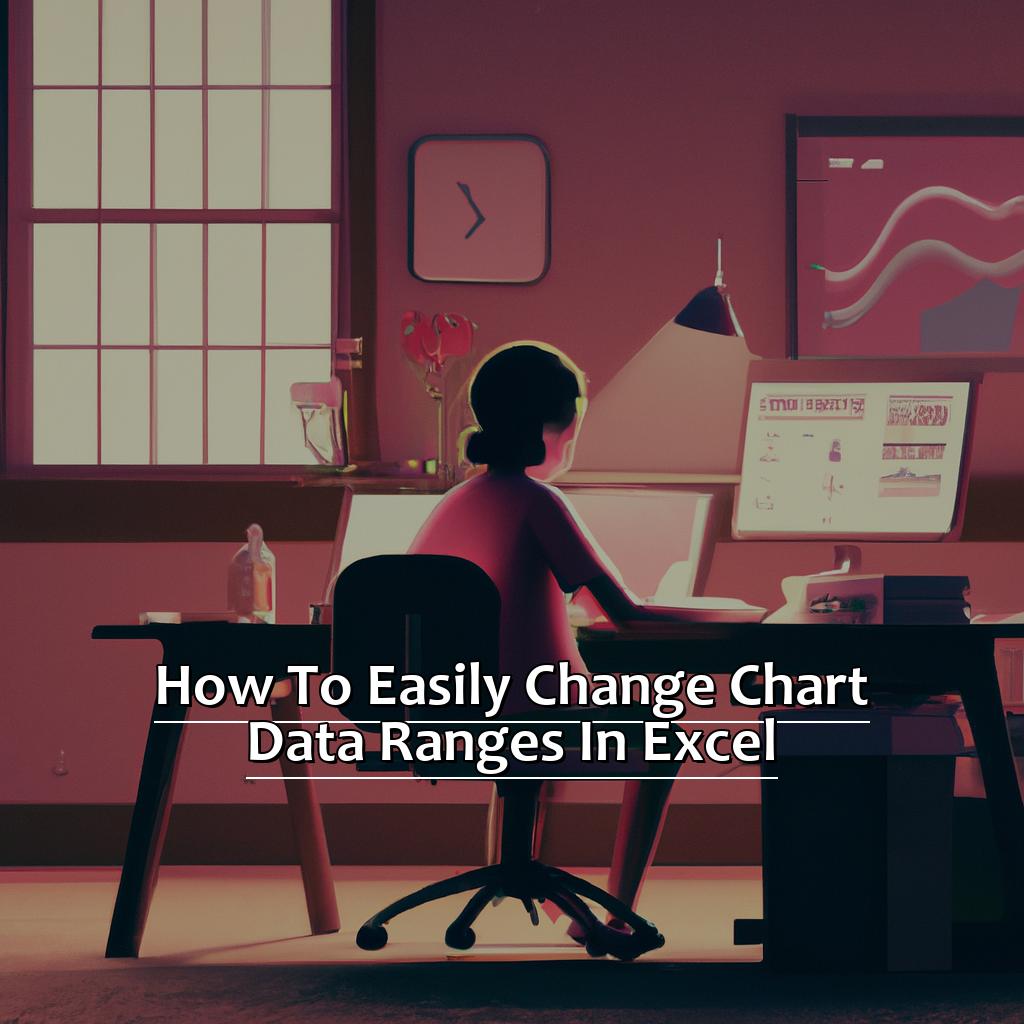

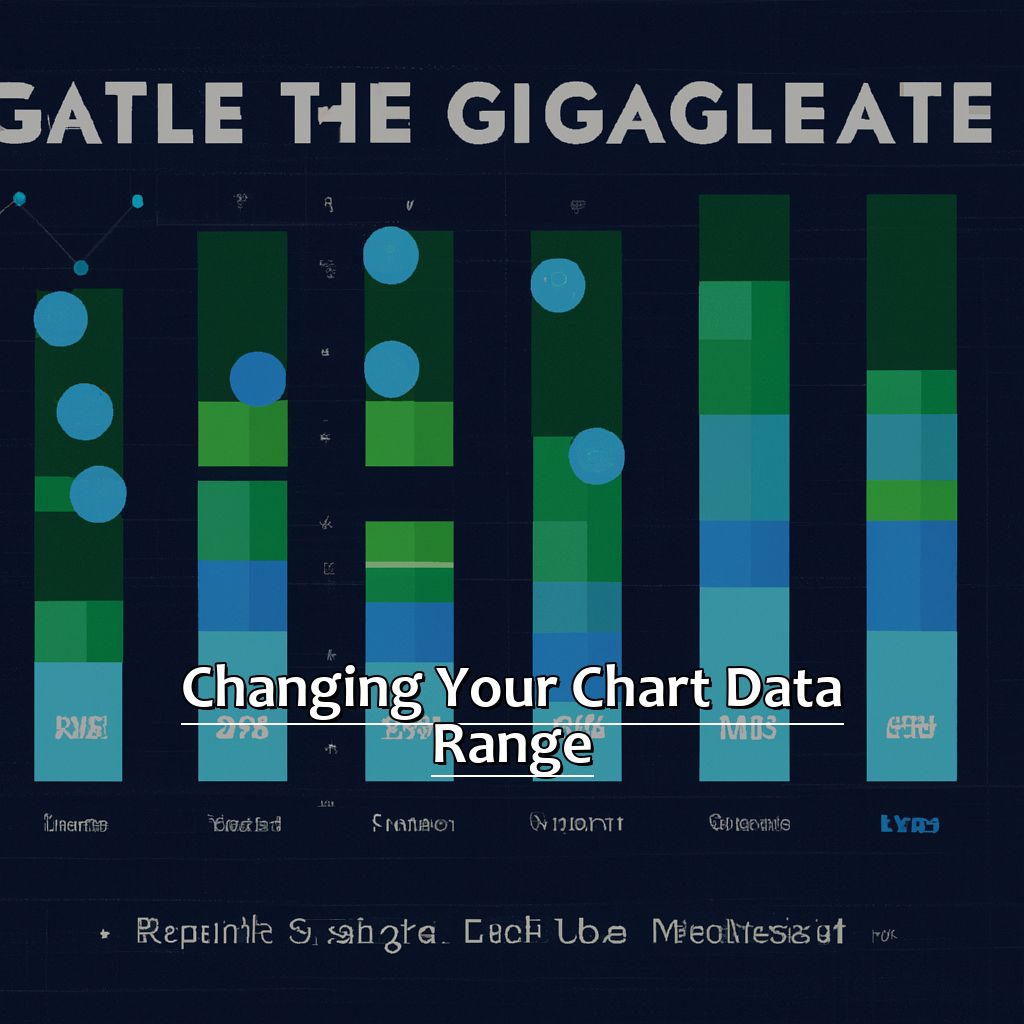
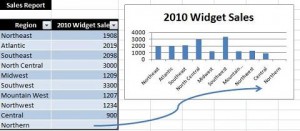
Closure
Thus, we hope this text has offered beneficial insights into Increasing Chart Information Ranges in Excel: A Complete Information. We hope you discover this text informative and helpful. See you in our subsequent article!