Exporting Gantt Charts from MS Mission to Excel: A Complete Information
Associated Articles: Exporting Gantt Charts from MS Mission to Excel: A Complete Information
Introduction
With enthusiasm, let’s navigate by way of the intriguing subject associated to Exporting Gantt Charts from MS Mission to Excel: A Complete Information. Let’s weave attention-grabbing info and provide recent views to the readers.
Desk of Content material
Exporting Gantt Charts from MS Mission to Excel: A Complete Information
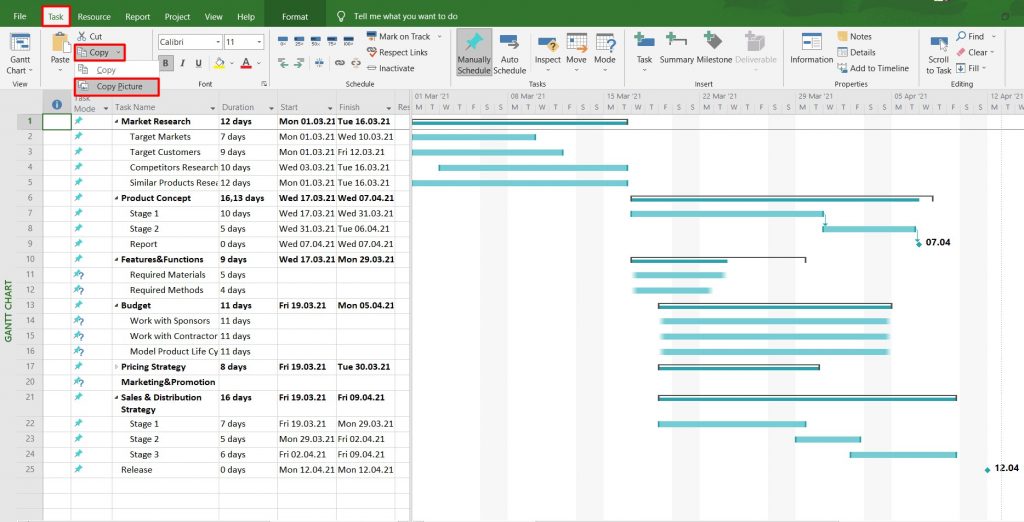
Microsoft Mission is a robust challenge administration software, famend for its Gantt chart capabilities. Nevertheless, Gantt charts generated inside MS Mission aren’t all the time probably the most handy for sharing, collaboration, or integration with different purposes. That is the place exporting to Excel turns into essential. Whereas a direct "Gantt chart export" button does not exist, a number of strategies permit you to successfully switch your challenge information, together with the visible illustration of your Gantt chart, into Excel for numerous functions. This text will discover these strategies, detailing their strengths, weaknesses, and offering step-by-step directions to make sure a clean and profitable export.
Understanding the Limitations and Prospects
Earlier than diving into the strategies, it is essential to grasp {that a} direct, visually similar export of the Gantt chart from MS Mission to Excel is unimaginable. Excel does not natively help the complicated graphical rendering of a Gantt chart. As an alternative, we’ll be specializing in exporting the underlying information after which utilizing Excel’s options to recreate a illustration, or make the most of add-ins for extra refined Gantt chart technology. The extent of constancy in replicating the MS Mission Gantt chart will rely upon the chosen methodology.
Methodology 1: Exporting Knowledge and Making a Gantt Chart in Excel (Handbook Strategy)
This methodology includes exporting the challenge information to Excel after which manually making a Gantt chart utilizing Excel’s charting instruments. That is probably the most labor-intensive strategy however supplies full management over the ultimate chart’s look.
Steps:
-
Exporting Knowledge: In MS Mission, go to
File>Export>Export to File. SelectMicrosoft Excel Workbook (*.xlsx)because the file sort. Choose the specified information fields to incorporate (Process Title, Begin Date, End Date, Period, % Full, and many others.). This choice straight impacts the standard of your recreated Gantt chart. Contemplate together with all related info for a complete illustration. -
Knowledge Preparation in Excel: As soon as the information is in Excel, you may have to carry out some information manipulation. This contains:
- Formatting Dates: Guarantee your dates are formatted appropriately for Excel to acknowledge them as dates.
- Calculating Durations: If the length is not straight exported, calculate it based mostly on the beginning and end dates.
- Cleansing Knowledge: Take away any pointless columns or rows.
-
Creating the Gantt Chart: Use Excel’s charting instruments (
Insert>Chart>Bar ChartorReally useful Charts). Choose the suitable columns for the chart’s axes (Process Title for the horizontal axis, and Begin and End Dates or Period for the vertical axis). You will want to make use of a stacked bar chart to symbolize the duty length visually. Customise the chart’s look (colours, labels, and many others.) to satisfy your necessities.
Strengths: Full management over the chart’s look and content material. Appropriate for extremely custom-made Gantt charts.
Weaknesses: Time-consuming and requires handbook effort. The ensuing chart may not exactly match the MS Mission Gantt chart visually. Not preferrred for big initiatives.
Methodology 2: Using Excel Add-ins
A number of Excel add-ins provide enhanced Gantt chart creation capabilities. These add-ins typically present a extra streamlined course of than the handbook strategy, and a few even provide import functionalities from MS Mission. Analysis out there add-ins and select one which most closely fits your wants and funds (some are free, others are paid).
Steps (Normal):
-
Set up the Add-in: Obtain and set up the chosen add-in in line with its directions.
-
Import Knowledge: Most add-ins enable importing information from numerous sources, together with MS Mission recordsdata (
.mpp). Observe the add-in’s particular directions for importing your challenge information. -
Generate the Gantt Chart: The add-in will sometimes have options to robotically generate a Gantt chart based mostly on the imported information. Customise the chart as wanted.
Strengths: Sooner and extra environment friendly than the handbook strategy. Usually supplies extra visually interesting and correct Gantt charts. Could provide further options like process dependencies and useful resource allocation visualization.
Weaknesses: Requires putting in and studying a third-party add-in. The standard of the ensuing chart depends upon the add-in’s capabilities. Some add-ins might need limitations or value related to them.
Methodology 3: Copy and Paste (For Simplified Illustration)
This methodology is appropriate for a fast, simplified illustration of the Gantt chart, primarily for casual sharing or fast visible reference. It does not seize all the small print of the MS Mission Gantt chart however may be enough in sure contexts.
Steps:
-
Choose the Gantt Chart: In MS Mission, choose the Gantt chart space.
-
Copy: Press
Ctrl+C(orCmd+Con Mac) to repeat the chosen space. -
Paste: Open an Excel sheet and press
Ctrl+V(orCmd+Von Mac) to stick.
Strengths: Extraordinarily fast and straightforward.
Weaknesses: The pasted picture is a static illustration; it is not editable or interactive. It’d lose decision or high quality relying on the picture format. Not appropriate for detailed evaluation or reporting.
Methodology 4: Exporting as a Image
This methodology includes exporting the Gantt chart as a picture file (e.g., PNG, JPG) after which inserting it into Excel. This preserves the visible look however sacrifices editability.
Steps:
-
Print to Picture: In MS Mission, go to
File>Print. Select a printer that enables printing to picture recordsdata (e.g., "Microsoft Print to PDF"). This can save the Gantt chart as an image file. -
Insert Picture: In Excel, go to
Insert>Photosand choose the saved picture file.
Strengths: Preserves the visible constancy of the Gantt chart.
Weaknesses: The picture is static and never editable. Massive Gantt charts may lead to giant picture recordsdata.
Selecting the Proper Methodology
The optimum methodology for exporting your Gantt chart from MS Mission to Excel depends upon your particular wants and priorities:
- For full management and customization: Use the handbook information export and chart creation methodology.
- For effectivity and a extra visually interesting chart: Use an Excel add-in.
- For a fast, casual visible reference: Use the copy-paste methodology.
- For preserving the visible constancy of the Gantt chart: Export as an image.
By fastidiously contemplating these strategies and their respective strengths and weaknesses, you may successfully switch your MS Mission Gantt chart information to Excel, enabling higher collaboration, reporting, and evaluation. Bear in mind to decide on the tactic that greatest balances your want for accuracy, visible enchantment, and ease of use. At all times again up your unique MS Mission file earlier than endeavor any export operations.
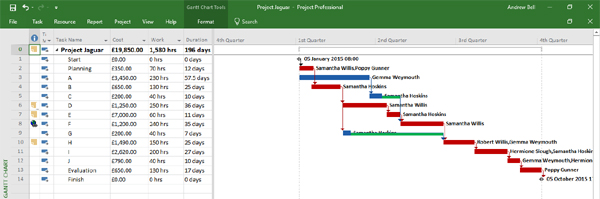
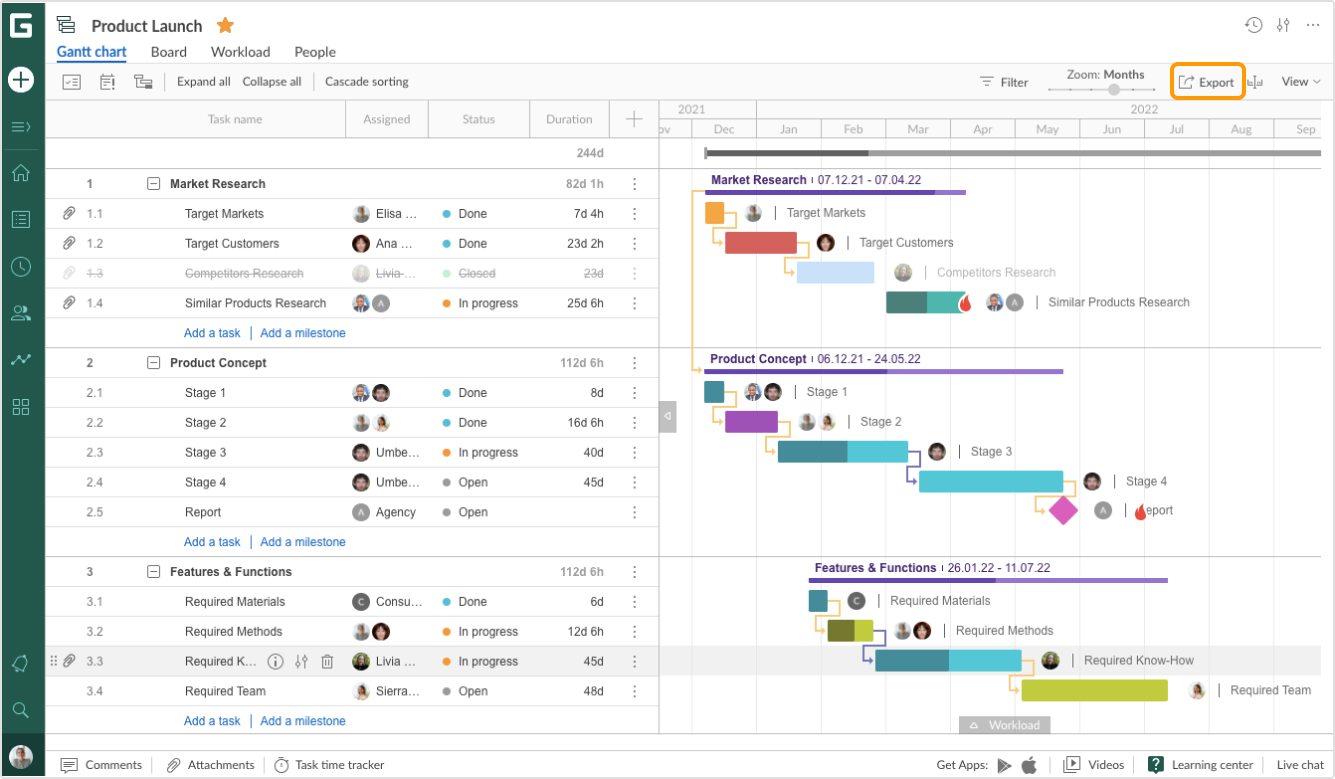

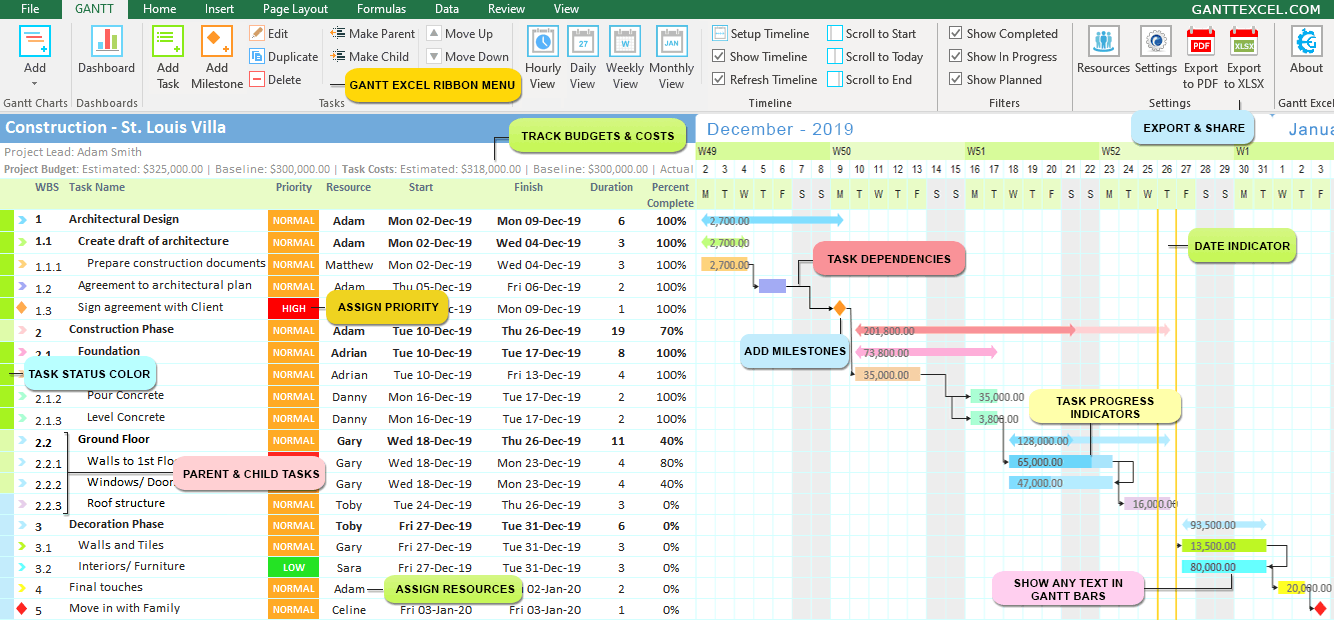
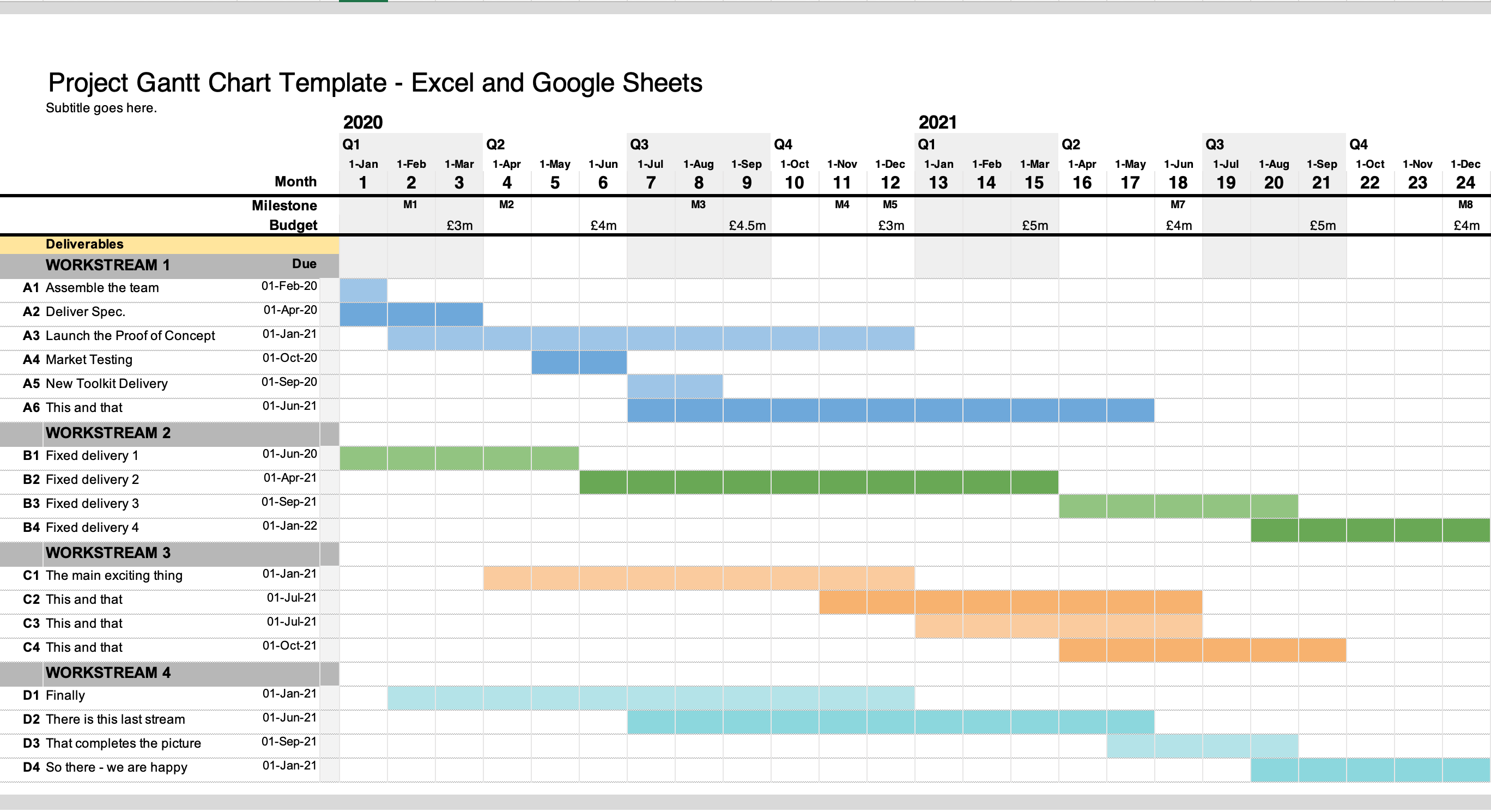
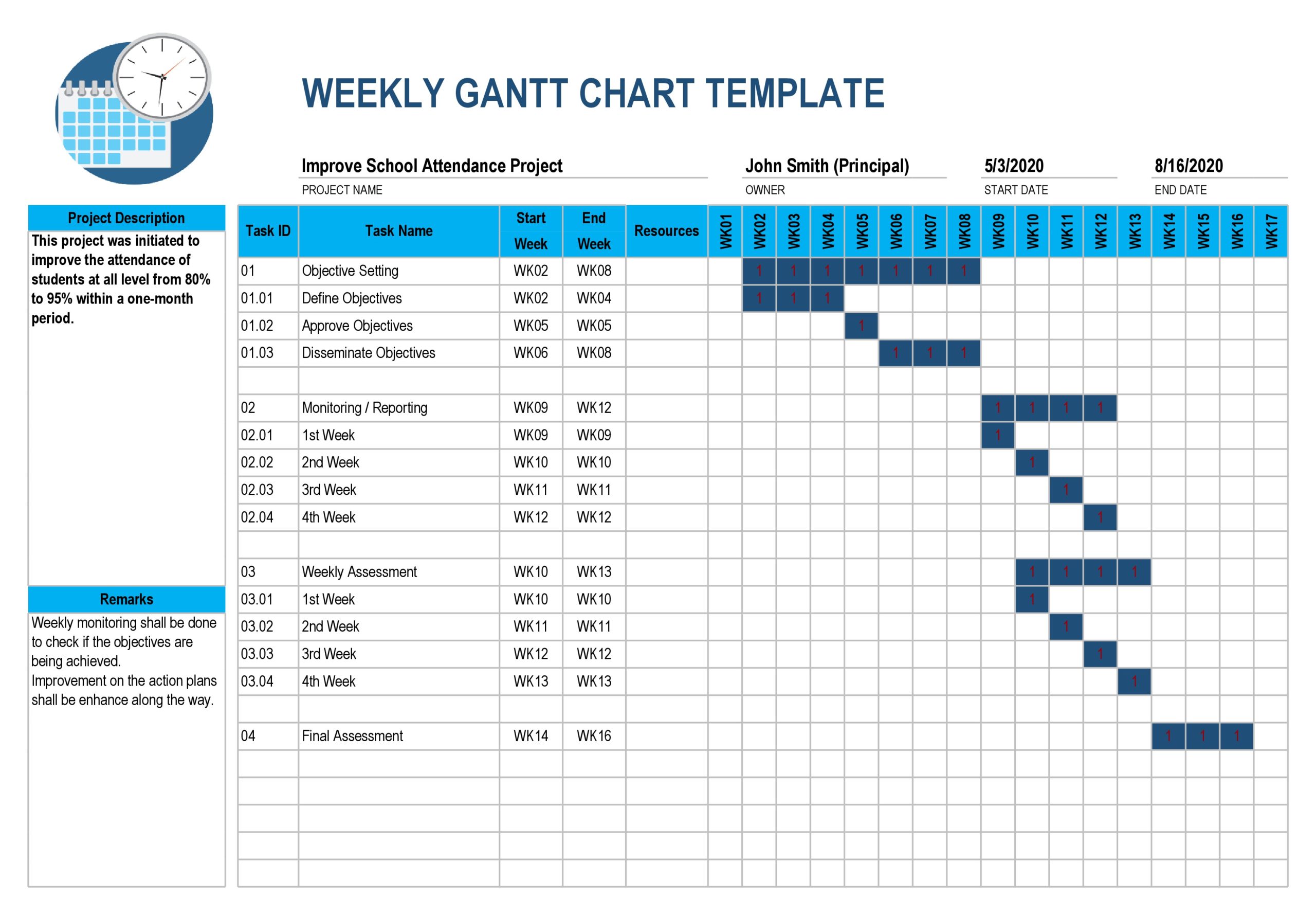

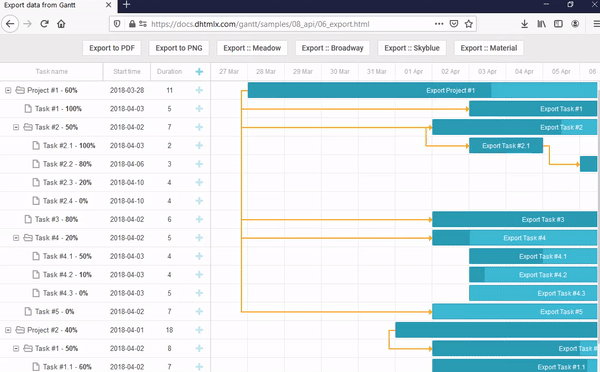
Closure
Thus, we hope this text has offered worthwhile insights into Exporting Gantt Charts from MS Mission to Excel: A Complete Information. We thanks for taking the time to learn this text. See you in our subsequent article!