Linking Excel Charts to PowerPoint: A Complete Information
Associated Articles: Linking Excel Charts to PowerPoint: A Complete Information
Introduction
On this auspicious event, we’re delighted to delve into the intriguing subject associated to Linking Excel Charts to PowerPoint: A Complete Information. Let’s weave fascinating info and supply recent views to the readers.
Desk of Content material
Linking Excel Charts to PowerPoint: A Complete Information
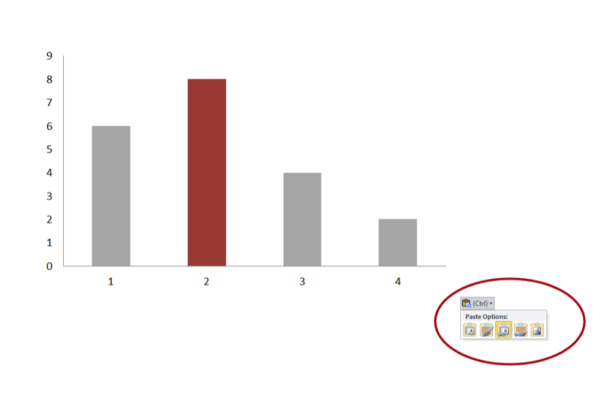
Integrating information visualizations from Excel into PowerPoint shows is a vital facet of efficient communication. Static screenshots fail to seize the dynamism of dwell information, and manually updating charts throughout a number of slides turns into a tedious and error-prone activity. Linking Excel charts to PowerPoint gives a robust answer, making certain your shows all the time mirror essentially the most present info with minimal effort. This complete information will discover numerous strategies for linking Excel charts to PowerPoint, addressing completely different situations and troubleshooting frequent points.
Understanding the Advantages of Linking
Earlier than diving into the technical features, let’s reiterate the important thing benefits of linking Excel charts to PowerPoint:
-
Information Dynamism: Linked charts robotically replace each time the supply Excel information modifications. This eliminates the necessity for guide updates, saving important time and decreasing the chance of errors. Think about presenting gross sales figures – a linked chart will immediately mirror the most recent gross sales information, offering an correct and up-to-date image.
-
Effectivity: Updating a single Excel file robotically updates all linked charts in your PowerPoint presentation. This streamlined workflow is especially useful for shows that require frequent revisions or updates primarily based on evolving information.
-
File Measurement Administration: Linking as a substitute of embedding retains your PowerPoint file dimension smaller. Embedded charts considerably enhance the file dimension, doubtlessly slowing down presentation loading instances and making sharing tougher. Linked charts solely retailer a reference to the Excel file, protecting the PowerPoint file lean and environment friendly.
-
Information Integrity: All information resides in a single, central Excel file. This ensures information consistency and reduces the chance of conflicting variations or information discrepancies between the Excel file and the PowerPoint presentation.
-
Collaboration: Linking facilitates collaborative workflows. A number of people can entry and replace the Excel information, and the modifications will likely be robotically mirrored within the PowerPoint presentation, eliminating model management points.
Strategies for Linking Excel Charts to PowerPoint
There are a number of methods to hyperlink Excel charts to PowerPoint, every with its personal nuances:
1. Copy and Paste Particular:
That is essentially the most simple technique. After creating your chart in Excel:
- Choose the chart: Click on on the chart to focus on it.
- Copy the chart: Press Ctrl+C (or Cmd+C on a Mac).
- Open PowerPoint: Navigate to the slide the place you need to insert the chart.
- Paste Particular: Proper-click on the slide and choose "Paste Particular."
- Select "Microsoft Workplace Drawing Object": This feature creates a hyperlink to the Excel chart. Selecting different choices will embed the chart, negating the advantages of linking.
- Click on "OK": The linked chart will seem in your slide.
Benefits: Easy and fast.
Disadvantages: Will be much less dependable for advanced charts or giant datasets; updating may generally require guide refreshing.
2. Inserting an Object:
This technique gives extra management and is usually most well-liked for sturdy linking:
- Open PowerPoint: Go to the slide the place you want the chart.
- Insert Object: Go to the "Insert" tab and choose "Object."
- Create from File: Select the "Create from file" choice.
- Browse: Find and choose your Excel file.
- Test "Hyperlink to file": Guarantee this field is checked to ascertain the hyperlink.
- Click on "OK": The linked chart will seem in your slide.
Benefits: Extra dependable linking, particularly for giant and sophisticated charts. Gives higher management over the linking course of.
Disadvantages: Barely extra steps concerned than copy-paste.
3. Utilizing the "Insert" Tab (PowerPoint 2016 and later):
PowerPoint’s newer variations supply a extra intuitive technique:
- Open PowerPoint: Navigate to the specified slide.
- Insert Tab: Click on on the "Insert" tab.
- Charts: Choose "Charts" and select the chart sort you need.
- Choose Excel File: As a substitute of making a brand new chart, you may be prompted to pick out an current Excel file containing the chart.
- Select Chart: Choose the specified chart out of your Excel file.
Benefits: Streamlined course of, immediately imports the chart from Excel.
Disadvantages: Solely accessible in newer PowerPoint variations.
Troubleshooting Frequent Points
Regardless of the simplicity of the linking course of, some challenges may come up:
-
Chart not updating: This typically occurs as a result of Excel file being closed or moved. Make sure the Excel file stays open or is accessible in its authentic location. Generally, manually refreshing the PowerPoint presentation (File > Save or urgent F5) could be needed.
-
Damaged hyperlinks: Transferring or renaming the Excel file can break the hyperlink. PowerPoint will show an error message indicating a damaged hyperlink. You will must re-link the chart through the use of the "Replace Hyperlink" choice (right-click on the chart and choose "Replace Hyperlink").
-
Efficiency points: Linking quite a few giant charts may influence PowerPoint’s efficiency. Take into account optimizing your Excel information or utilizing various visualization methods for very giant datasets.
-
Compatibility points: Guarantee each Excel and PowerPoint variations are appropriate. Utilizing considerably completely different variations may result in sudden conduct.
-
Safety restrictions: Community safety settings may stop linking to recordsdata saved on community drives. Seek the advice of your IT division to handle potential safety restrictions.
Finest Practices for Linking Excel Charts to PowerPoint
To maximise the effectiveness and reliability of linked charts:
- Save your Excel file: Earlier than linking, save your Excel file to a safe and simply accessible location.
- Use descriptive file names: Clearly label your Excel file to keep away from confusion.
- Recurrently again up your recordsdata: Create common backups of each your Excel file and PowerPoint presentation to forestall information loss.
- Take a look at your hyperlinks: After linking, take a look at the updates to make sure they operate appropriately.
- Think about using relative paths: When linking, utilizing relative paths as a substitute of absolute paths could make it simpler to share and transfer the recordsdata with out breaking the hyperlinks.
- Maintain your Excel file organized: Preserve a transparent and arranged Excel file for higher information administration and ease of use.
Conclusion
Linking Excel charts to PowerPoint gives a robust and environment friendly approach to combine dynamic information visualizations into shows. By understanding the completely different strategies, troubleshooting potential points, and following finest practices, you’ll be able to create compelling shows that precisely mirror present information, saving time and enhancing the general presentation high quality. The flexibility to dynamically replace charts eliminates the necessity for guide updates, making certain your shows stay present and dependable, finally resulting in more practical communication. Bear in mind to decide on the tactic that most accurately fits your wants and technical proficiency, prioritizing the reliability and maintainability of your linked charts.


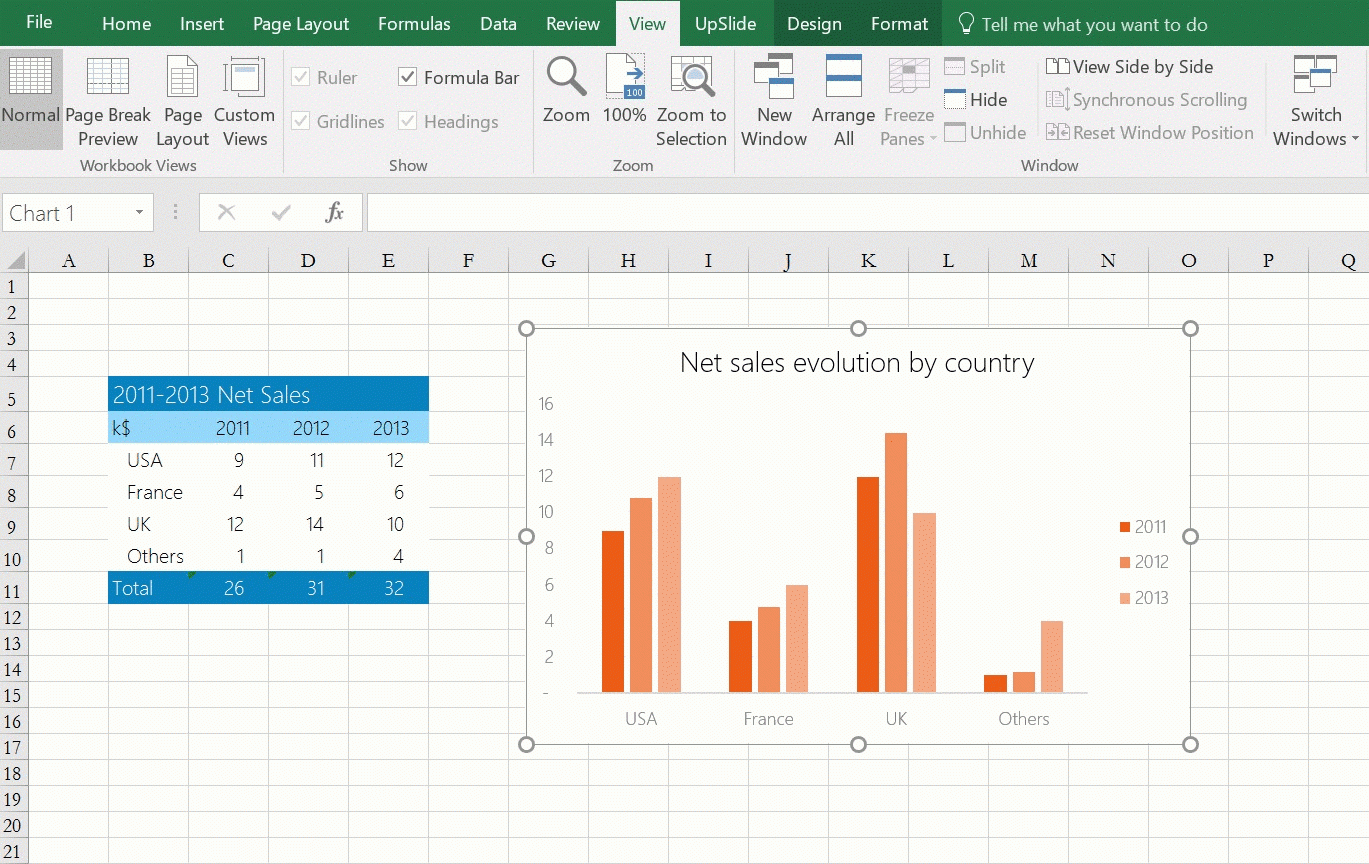
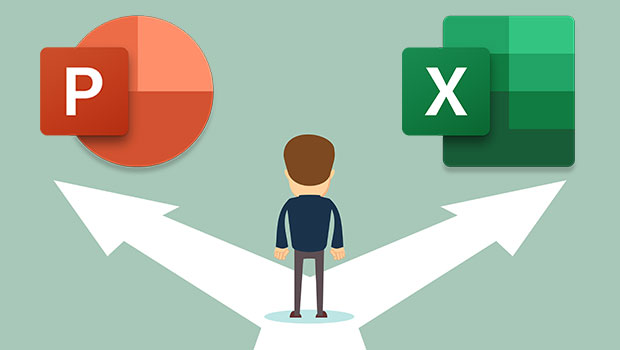
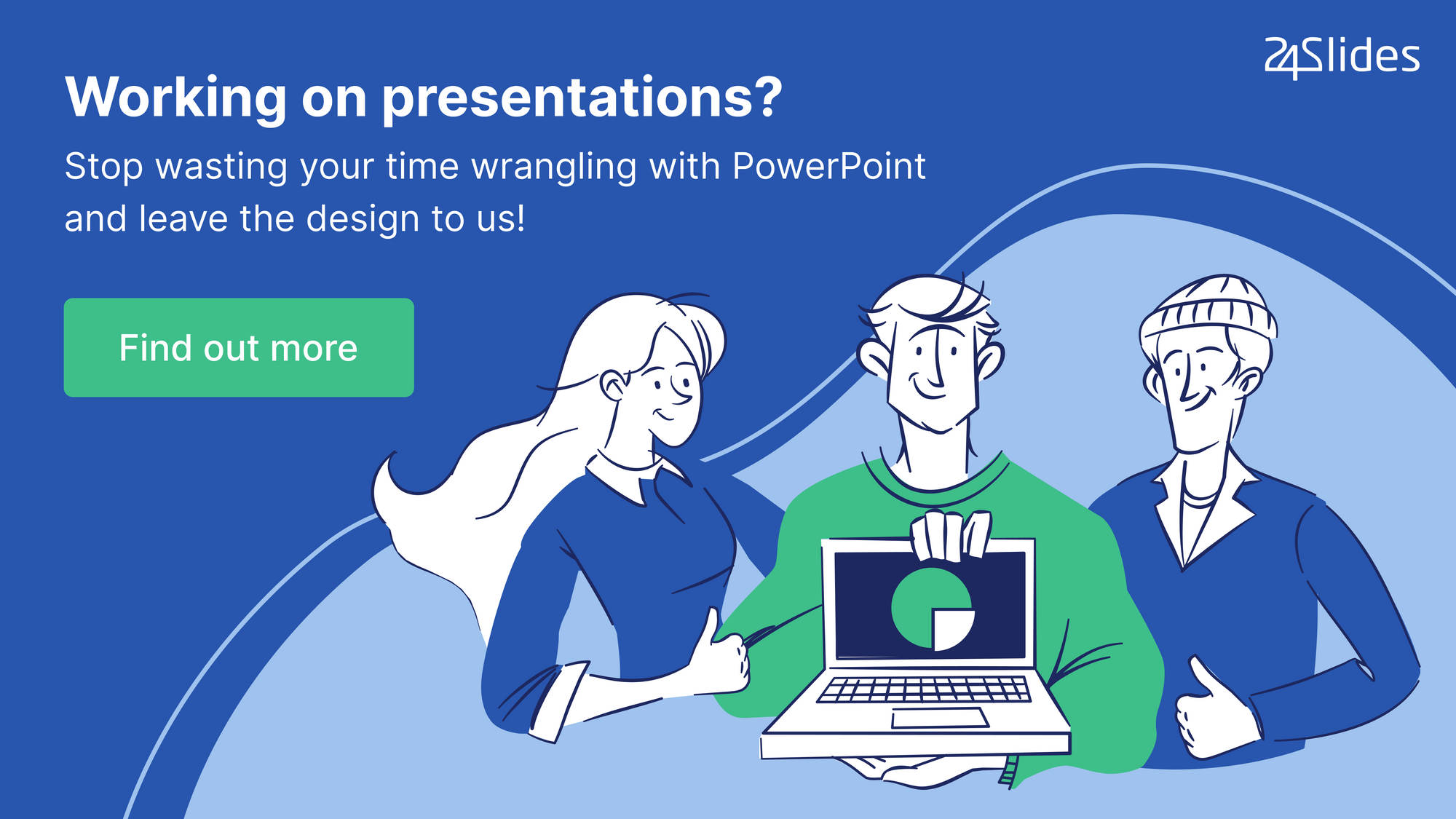



Closure
Thus, we hope this text has supplied useful insights into Linking Excel Charts to PowerPoint: A Complete Information. We respect your consideration to our article. See you in our subsequent article!