Mastering Excel Charts: A Deep Dive into Shortcut Keys and Environment friendly Chart Creation
Associated Articles: Mastering Excel Charts: A Deep Dive into Shortcut Keys and Environment friendly Chart Creation
Introduction
On this auspicious event, we’re delighted to delve into the intriguing matter associated to Mastering Excel Charts: A Deep Dive into Shortcut Keys and Environment friendly Chart Creation. Let’s weave attention-grabbing data and provide contemporary views to the readers.
Desk of Content material
Mastering Excel Charts: A Deep Dive into Shortcut Keys and Environment friendly Chart Creation
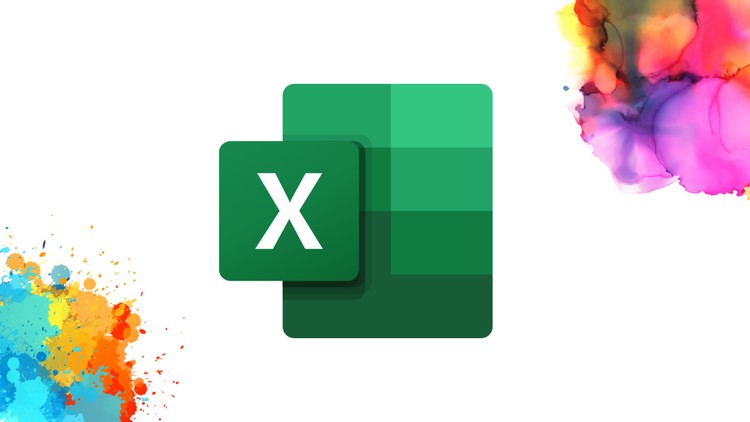
Microsoft Excel’s charting capabilities are a cornerstone of its energy and flexibility. From easy bar graphs to complicated 3D charts, Excel lets you visualize knowledge in numerous methods. Whereas the graphical person interface (GUI) gives a simple technique for creating charts, leveraging shortcut keys considerably accelerates the method, boosting productiveness for each novice and professional customers. This text explores the nuances of making charts in Excel utilizing shortcut keys, delving into varied chart varieties, customization choices, and superior methods.
Understanding the Basis: Choosing Knowledge for Chart Creation
Earlier than diving into shortcut keys, it is essential to grasp the basic step of knowledge choice. The accuracy and effectiveness of your chart hinge on appropriately choosing the info vary. This consists of the info factors themselves, in addition to any row or column headers that you really want included within the chart’s labels. Incorrect choice will result in inaccurate or deceptive visualizations.
Whereas there is no particular shortcut key solely devoted to knowledge choice, environment friendly choice methods utilizing keyboard shortcuts are important. These embody:
-
Shift + Arrow Keys: This enables for sequential cell choice. Urgent Shift + Down Arrow will choose all cells from the lively cell to the tip of the column. Equally, Shift + Proper Arrow selects cells to the tip of the row. Mixtures enable for rectangular alternatives.
-
Ctrl + Shift + Arrow Keys: This extends choice to the tip of a knowledge vary, stopping at clean cells. That is notably helpful for choosing knowledge units that are not contiguous.
-
Ctrl + A: This selects the complete worksheet. Helpful if you wish to create a chart encompassing all the info.
-
Dragging with the Mouse: Whereas not strictly a keyboard shortcut, combining mouse dragging with the Shift key permits for rectangular choice, ranging from the lively cell.
The Core Shortcut: Inserting Charts with Alt + N
The first shortcut key for inserting a chart in Excel is Alt + N. Urgent these keys concurrently opens the "Insert" ribbon, which comprises all of the charting choices. From right here, you possibly can navigate utilizing the arrow keys and the Enter key to pick your required chart sort.
Navigating the Chart Varieties with Arrow Keys and Enter
As soon as you’ve got activated the "Insert" ribbon with Alt + N, you will must navigate by means of the assorted chart varieties. Excel’s chart varieties are categorized, and you will want to make use of the arrow keys to maneuver between these classes (Column, Bar, Line, Pie, and so on.). Every class comprises a number of sub-types, permitting additional customization.
The Tab key may also be used to maneuver between chart choices and sub-options throughout the ribbon. Cautious commentary of the highlighted choice on the display screen will information you thru the choice course of. As soon as you’ve got chosen the specified chart sort, press Enter to insert it.
Customizing Charts with Shortcut Keys: A Restricted however Helpful Set
Whereas the majority of chart customization is often completed by means of the GUI, just a few shortcut keys can expedite particular duties:
-
Alt + H, O, C: This sequence opens the "Format Chart Space" pane, permitting you to regulate the chart’s measurement, place, and different properties. Additional navigation inside this pane requires mouse interplay or further keyboard shortcuts particular to the pane’s components.
-
Alt + J, F: This opens the "Format Chart Components" pane, enabling changes to chart components like knowledge labels, legends, and titles. Once more, intensive customization inside this pane often requires mouse interplay.
-
Ctrl + C, Ctrl + V: These customary copy and paste shortcuts can help you duplicate charts or chart components for environment friendly replication and modification.
Superior Methods and Workarounds
Whereas devoted shortcut keys for granular chart customization are restricted, combining the Alt + N chart insertion with environment friendly knowledge choice and the copy/paste performance permits for a surprisingly streamlined workflow.
For extra complicated chart manipulations, contemplate these methods:
-
Macro Recording: Excel’s macro recorder can be utilized to file a sequence of actions, together with chart creation and customization. This recorded macro can then be assigned a shortcut key for future use, successfully making a customized shortcut for a particular chart sort and configuration.
-
VBA Programming: For superior customers, Visible Fundamental for Functions (VBA) presents unparalleled management over chart creation and manipulation. VBA permits the creation of customized features and subroutines that may be triggered by shortcut keys, automating complicated charting duties.
Chart Varieties and Their Functions: A Fast Overview
The selection of chart sort considerably impacts the readability and effectiveness of your knowledge visualization. Understanding the strengths and weaknesses of every sort is crucial for choosing the suitable chart to your knowledge:
-
Column Charts: Superb for evaluating values throughout completely different classes.
-
Bar Charts: Just like column charts, however with horizontal bars, typically most well-liked when class labels are lengthy.
-
Line Charts: Glorious for displaying traits and modifications over time.
-
Pie Charts: Finest for displaying the proportion of elements to a complete.
-
Scatter Plots: Used to indicate the connection between two variables.
-
Space Charts: Just like line charts however fill the world underneath the road, emphasizing the magnitude of change.
-
Mixture Charts: Enable the mixture of various chart varieties inside a single chart, facilitating comparisons of assorted knowledge elements.
Conclusion: Embracing Effectivity in Excel Charting
Whereas Excel’s GUI gives a user-friendly method to chart creation, mastering shortcut keys considerably enhances effectivity. The Alt + N shortcut, mixed with environment friendly knowledge choice and fundamental customization shortcuts, varieties the spine of speedy chart creation. For extra superior customization, macro recording or VBA programming could be leveraged to create customized shortcut keys for complicated charting duties. By understanding the strengths of various chart varieties and using these shortcut methods, customers can rework their Excel workflow, creating impactful visualizations with exceptional velocity and precision. Keep in mind that observe is vital; the extra you make the most of these shortcuts, the extra ingrained they’ll change into in your Excel workflow, leading to substantial time financial savings and elevated productiveness.

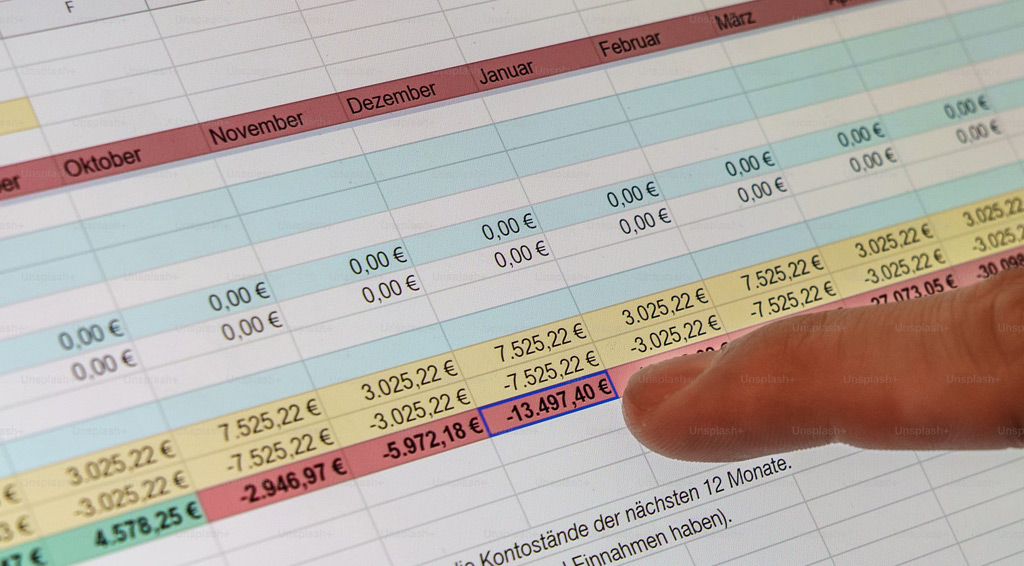
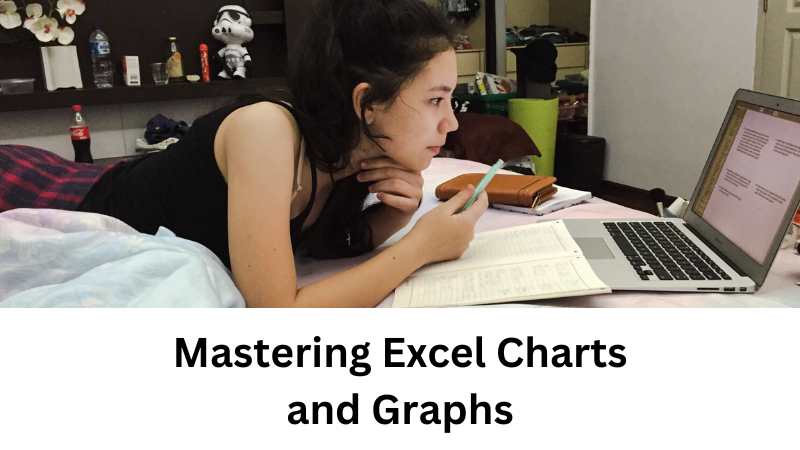


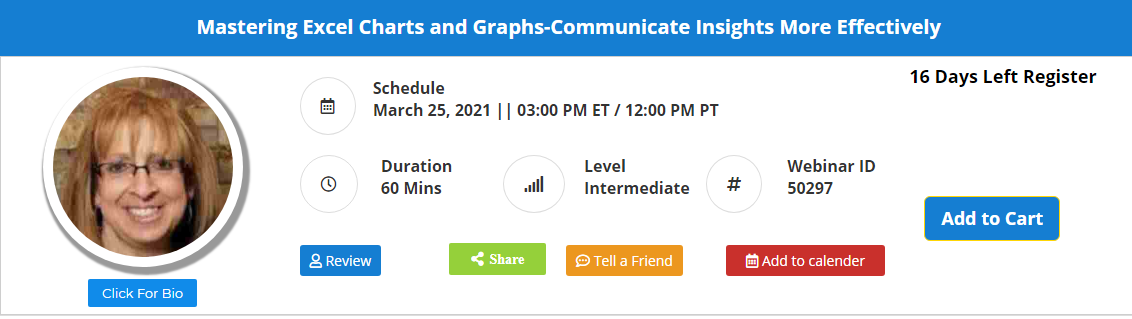

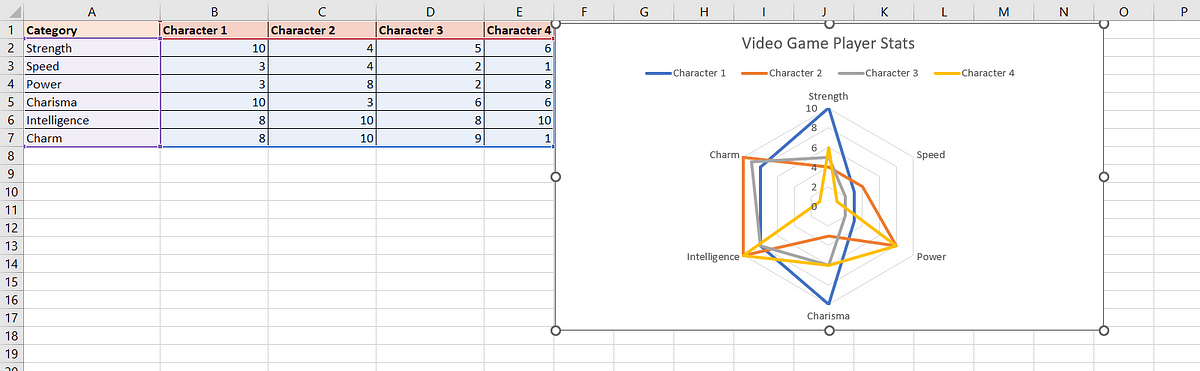
Closure
Thus, we hope this text has offered helpful insights into Mastering Excel Charts: A Deep Dive into Shortcut Keys and Environment friendly Chart Creation. We thanks for taking the time to learn this text. See you in our subsequent article!