Mastering Gantt Charts in Excel 2025: A Complete Information
Associated Articles: Mastering Gantt Charts in Excel 2025: A Complete Information
Introduction
With enthusiasm, let’s navigate by means of the intriguing matter associated to Mastering Gantt Charts in Excel 2025: A Complete Information. Let’s weave fascinating info and provide recent views to the readers.
Desk of Content material
Mastering Gantt Charts in Excel 2025: A Complete Information

Microsoft Excel, a ubiquitous device for knowledge administration and evaluation, additionally presents strong capabilities for undertaking visualization by means of Gantt charts. Whereas Excel 2025 is hypothetical at the moment, the ideas and strategies outlined right here will stay largely constant throughout future variations, adapting solely to potential interface modifications. This information will equip you with the data to create, customise, and successfully make the most of Gantt charts in Excel to streamline your undertaking administration.
Understanding Gantt Charts:
Earlier than diving into the creation course of, it is essential to grasp the elemental construction and objective of a Gantt chart. A Gantt chart is a horizontal bar chart that visually represents a undertaking schedule. It shows duties or actions on the vertical axis and time on the horizontal axis. The size of every horizontal bar corresponds to the length of the respective job. This visible illustration makes it straightforward to establish job dependencies, vital paths (the sequence of duties that decide the shortest potential undertaking length), and potential scheduling conflicts.
Making a Primary Gantt Chart in Excel 2025 (Hypothetical):
Whereas particular options may differ barely in Excel 2025, the core steps stay just like present variations. Let’s assume you’ve gotten a undertaking with the next duties and durations:
| Process | Begin Date | Length (Days) |
|---|---|---|
| Venture Initiation | 2024-10-26 | 2 |
| Necessities Gathering | 2024-10-28 | 5 |
| Design | 2024-11-02 | 7 |
| Growth | 2024-11-09 | 14 |
| Testing | 2024-11-23 | 5 |
| Deployment | 2024-11-28 | 3 |
Step 1: Knowledge Entry:
Enter the duty names, begin dates, and durations into an Excel sheet. Guarantee dates are formatted as dates (not textual content).
Step 2: Calculate Finish Dates:
Add a brand new column to calculate the top date for every job. You should use the next formulation within the "Finish Date" column (assuming Begin Date is in column B and Length is in column C): =B2+C2 (modify cell references as wanted).
Step 3: Create the Chart:
- Choose the Knowledge: Spotlight the duty names, begin dates, and durations (excluding the top dates).
- Insert a Bar Chart: Go to the "Insert" tab and select a "Bar Chart" choice. Excel may recommend a clustered bar chart; this can be a good start line.
- Format the Chart: The default bar chart will not resemble a Gantt chart but. We have to modify it.
Step 4: Reworking the Bar Chart right into a Gantt Chart:
That is the place the customization begins. The bottom line is to control the chart’s knowledge sequence and formatting:
- Alter the Horizontal Axis: Proper-click on the horizontal axis (the time axis). Choose "Format Axis." Alter the minimal and most bounds to embody the whole undertaking timeline. Guarantee the key unit is about appropriately (days, weeks, months, and so on.) for clear readability.
- Format the Bars: Choose every bar individually. Change the "Hole Width" to 0% to take away areas between the bars. This creates the continual look of a Gantt chart.
- Add the Finish Dates: At present, the bars solely signify the length. To point out the beginning and finish dates precisely, you will want so as to add a second knowledge sequence representing the top dates. This can normally contain manipulating the chart knowledge supply. This may require creating a brand new desk with begin and finish dates, then choosing each columns for the chart’s knowledge.
- Stack the Bars (Elective): Contemplate stacking the beginning and finish date sequence to create a extra visually interesting and informative Gantt chart. This can present the undertaking timeline extra clearly.
Step 5: Enhancing the Gantt Chart:
As soon as the essential Gantt chart is created, you’ll be able to improve it with a number of options:
- Including Process Dependencies: Use connectors or strains to visually signify dependencies between duties. This requires guide drawing or utilizing specialised add-ins.
- Coloration-Coding: Use completely different colours for various job sorts (e.g., growth, testing, deployment) or to spotlight vital duties.
- Including Milestones: Mark vital undertaking milestones with diamonds or different visible markers.
- Including a Legend: Create a legend to clarify the color-coding or different visible cues.
- **Including a
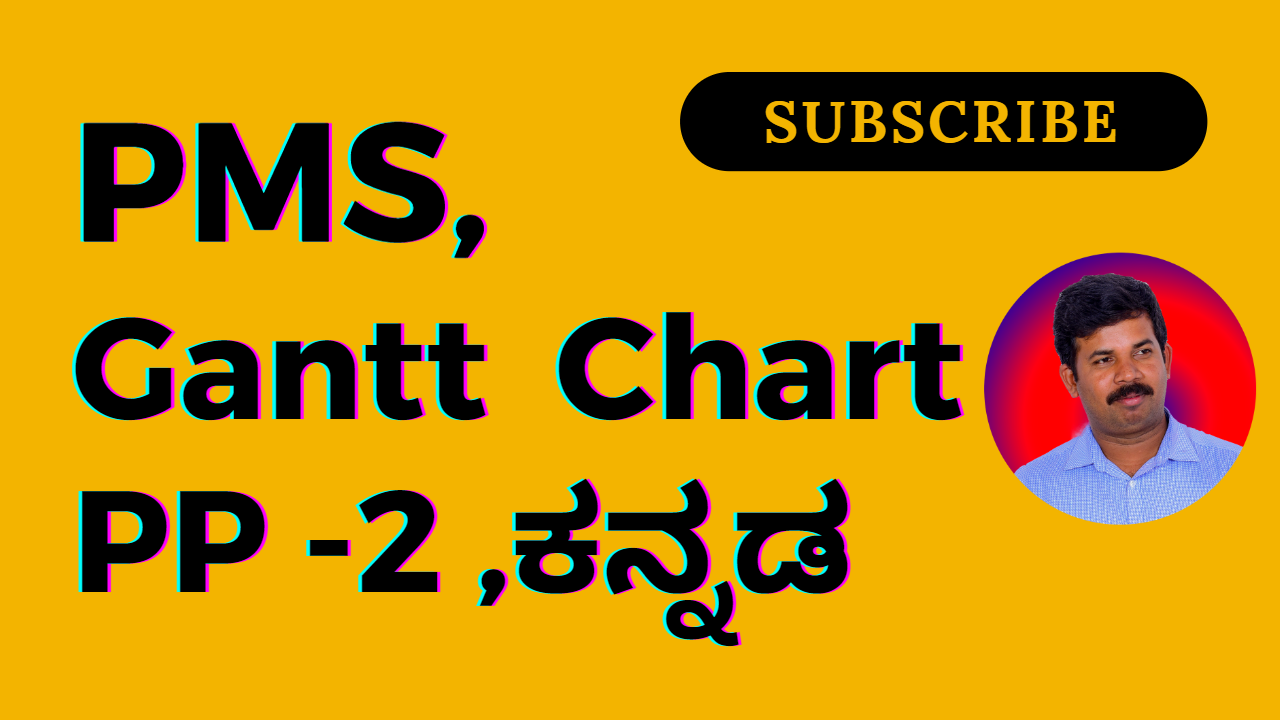



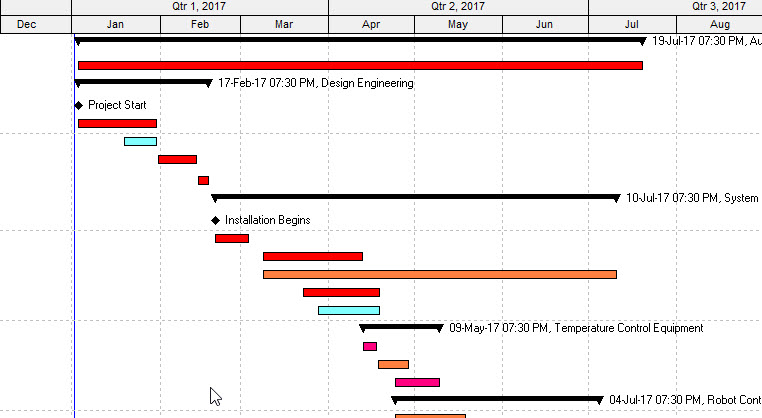
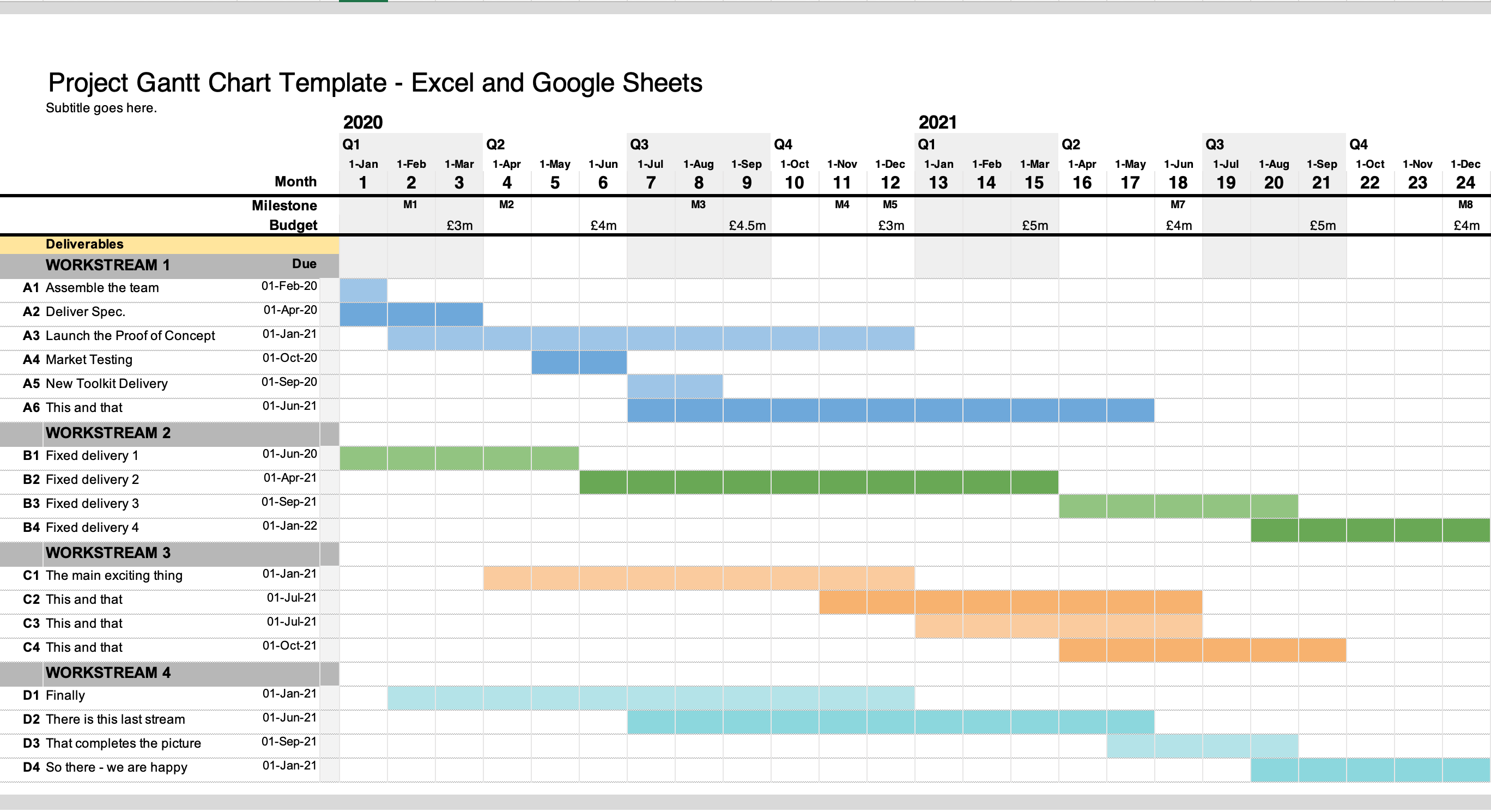


Closure
Thus, we hope this text has supplied worthwhile insights into Mastering Gantt Charts in Excel 2025: A Complete Information. We admire your consideration to our article. See you in our subsequent article!