Mastering Gantt Charts in Excel: A Complete Information
Associated Articles: Mastering Gantt Charts in Excel: A Complete Information
Introduction
On this auspicious event, we’re delighted to delve into the intriguing matter associated to Mastering Gantt Charts in Excel: A Complete Information. Let’s weave fascinating data and supply contemporary views to the readers.
Desk of Content material
Mastering Gantt Charts in Excel: A Complete Information

Gantt charts are highly effective visible instruments for challenge administration, providing a transparent overview of duties, timelines, and dependencies. Whereas devoted challenge administration software program exists, Excel’s accessibility and familiarity make it a viable possibility for creating and managing Gantt charts, particularly for smaller initiatives or these requiring much less subtle options. This complete information will stroll you thru creating and customizing Gantt charts in Excel, masking numerous strategies and addressing widespread challenges.
Half 1: Understanding the Fundamentals
Earlier than diving into the creation course of, let’s perceive the core elements of a Gantt chart:
- Duties: Particular person actions required to finish the challenge. Every job is represented by a bar.
- Length: The time allotted for every job, displayed because the size of the bar.
- Begin Date: The start of a job.
- Finish Date: The completion of a job.
- Dependencies: Relationships between duties (e.g., Activity B can’t begin till Activity A is completed). These are sometimes represented by connecting traces or arrows.
- Milestones: Important checkpoints or completion factors inside the challenge. Typically represented by diamonds or different distinct markers.
Half 2: Making a Fundamental Gantt Chart utilizing Excel’s Constructed-in Options
Excel would not have a devoted Gantt chart function, however we are able to leverage its charting capabilities to create a practical illustration. This methodology makes use of a bar chart with custom-made formatting.
Step 1: Knowledge Preparation
Start by organizing your challenge information in a spreadsheet. A typical construction contains columns for:
- Activity Identify: A transparent and concise description of every job.
- Begin Date: The date the duty begins.
- Length (Days): The variety of days required to finish the duty.
-
Finish Date: The date the duty is anticipated to complete (calculated from Begin Date + Length). You may both manually calculate this or use a formulation (
=A2+B2assuming Begin Date is in column A and Length in column B).
Step 2: Creating the Bar Chart
- Choose the information: Spotlight the "Activity Identify," "Begin Date," and "Length" columns.
- Insert a Bar Chart: Go to the "Insert" tab and select a "Bar chart" (particularly a horizontal bar chart works greatest for Gantt charts).
- Format the Chart: That is the place the customization begins.
Step 3: Formatting for Gantt Chart Look
- Regulate the Chart Axis: Proper-click on the horizontal (class) axis and choose "Format Axis." Regulate the minimal and most bounds to match your challenge’s general timeframe. This ensures the complete challenge timeline is seen.
- Format the Bars: Proper-click on a bar and choose "Format Knowledge Sequence." This lets you alter the bar’s fill colour, border, and different visible facets. Constant formatting improves readability.
- Add Knowledge Labels: Proper-click on a bar and choose "Add Knowledge Labels." Select to show the duty identify. This eliminates the necessity to decipher the bar chart legend.
- Regulate the Bar Lengths: The bar lengths signify job durations. Guarantee they precisely replicate the period in your information. You may want to regulate the axis scaling to accommodate longer durations.
Half 3: Superior Strategies and Enhancements
The fundamental methodology above offers a practical Gantt chart. Nevertheless, to create a extra subtle and informative chart, contemplate these enhancements:
1. Calculating Finish Dates Robotically: As a substitute of manually calculating finish dates, use a formulation (=Begin Date + Length) within the spreadsheet. This ensures accuracy and simplifies updates.
2. Incorporating Dependencies: Visualizing job dependencies provides essential context. This may be achieved utilizing:
- Connecting Traces: Manually draw traces between bars representing dependent duties utilizing the drawing instruments in Excel. That is much less exact however visually clear.
- Conditional Formatting: Use conditional formatting to focus on dependencies. For instance, if Activity B is determined by Activity A, spotlight Activity B solely after Activity A’s bar is full. This requires extra advanced formulation.
- Utilizing a Community Diagram in Conjunction: Create a separate community diagram (a priority diagram) to obviously illustrate dependencies, after which hyperlink it to your Gantt chart visually (maybe by referencing job numbers).
3. Including Milestones: Signify milestones utilizing distinct markers (diamonds, flags) on the chart. These may be added manually utilizing the drawing instruments or via extra superior charting strategies.
4. Utilizing Customized Formatting for Readability:
- Shade-coding: Use completely different colours to signify completely different job sorts or priorities.
- Activity Standing: Add a column indicating the standing of every job (e.g., "Accomplished," "In Progress," "Not Began"). Use conditional formatting to replicate these statuses visually on the bars.
- Useful resource Allocation: Add columns for assets assigned to every job, and doubtlessly use color-coding or different visible cues to signify useful resource allocation.
5. Using Pivot Charts for Dynamic Gantt Charts: For bigger initiatives with many duties, a pivot chart can present a extra dynamic and manageable Gantt chart. You may filter and group duties simply.
Half 4: Limitations of Excel Gantt Charts
Whereas Excel gives a handy method, it has limitations in comparison with devoted challenge administration software program:
- Complexity: Managing massive and complicated initiatives with quite a few dependencies and assets turns into cumbersome in Excel.
- Collaboration: Excel’s collaborative options are restricted in comparison with software program designed for crew collaboration.
- Superior Options: Excel lacks options like useful resource leveling, crucial path evaluation, and superior reporting present in devoted challenge administration instruments.
- Knowledge Integrity: Manually managing information and formulation will increase the chance of errors.
Half 5: Selecting the Proper Instrument
The most effective method is determined by the challenge’s measurement and complexity. For small, easy initiatives with restricted dependencies, Excel’s built-in options are adequate. Nevertheless, for bigger, extra advanced initiatives, devoted challenge administration software program gives superior performance, collaboration capabilities, and information integrity. Take into account the trade-off between ease of use and performance when selecting your software.
Conclusion:
Creating Gantt charts in Excel permits for a visible illustration of challenge timelines and duties. Whereas it requires guide effort and has limitations, its accessibility and familiarity make it an acceptable possibility for smaller initiatives. By mastering the strategies outlined on this information, you possibly can create clear, informative Gantt charts that successfully handle your initiatives inside the confines of Excel. Keep in mind to think about the challenge’s complexity and select the suitable software to maximise effectivity and accuracy. As your initiatives develop in complexity, contemplate migrating to devoted challenge administration software program for a extra sturdy and collaborative expertise.
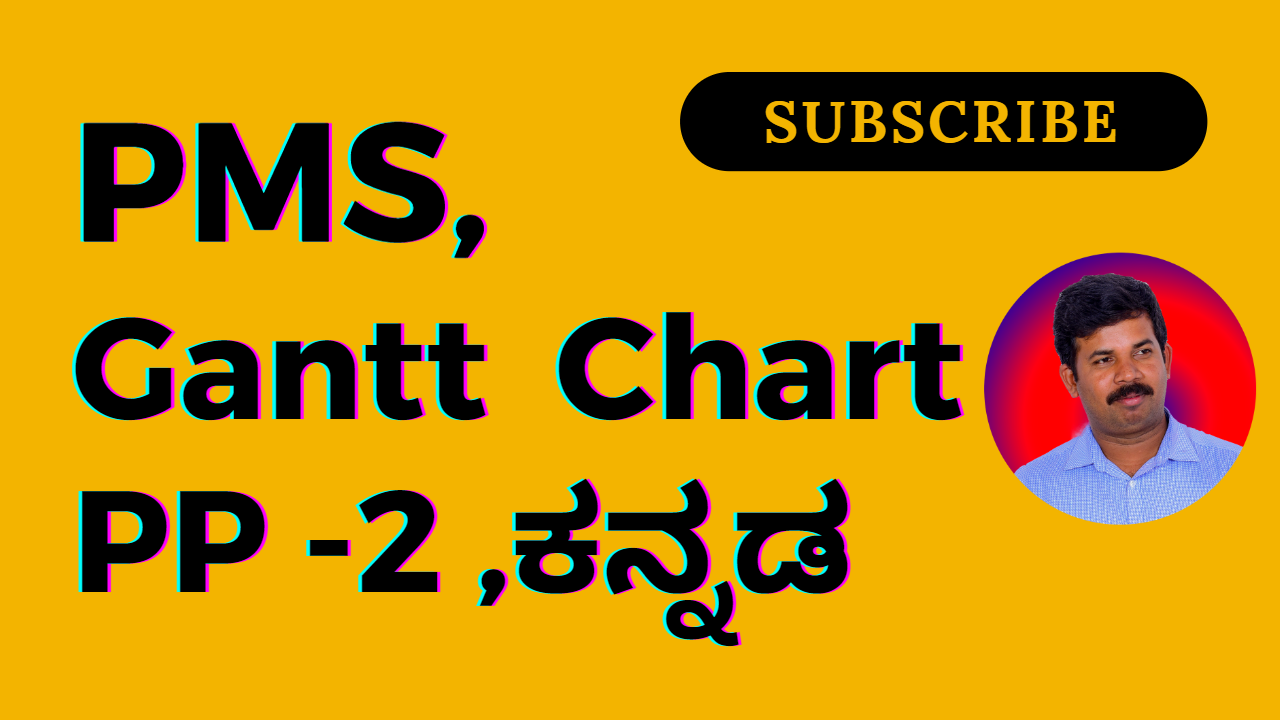



![A complete guide to gantt charts [free templates] Aha!](https://images.ctfassets.net/4zfc07om50my/3zpVshw3SpcnkChENHf1hu/6c90e1d2efe8e9264d61cb8d6fb77f74/homepage-gantt-2020.png?w=3836u0026h=2160u0026q=50)
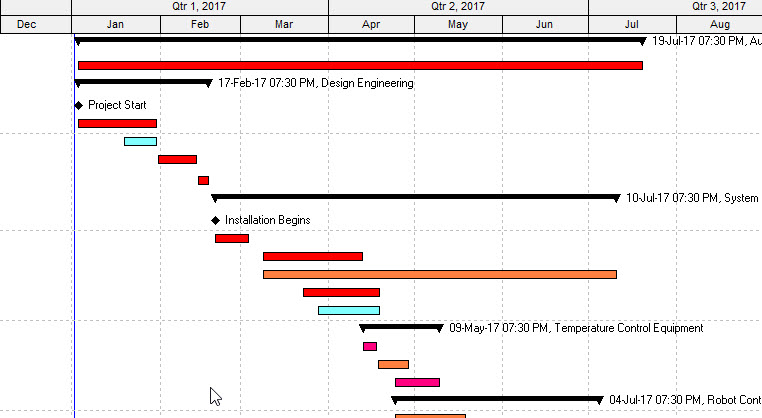
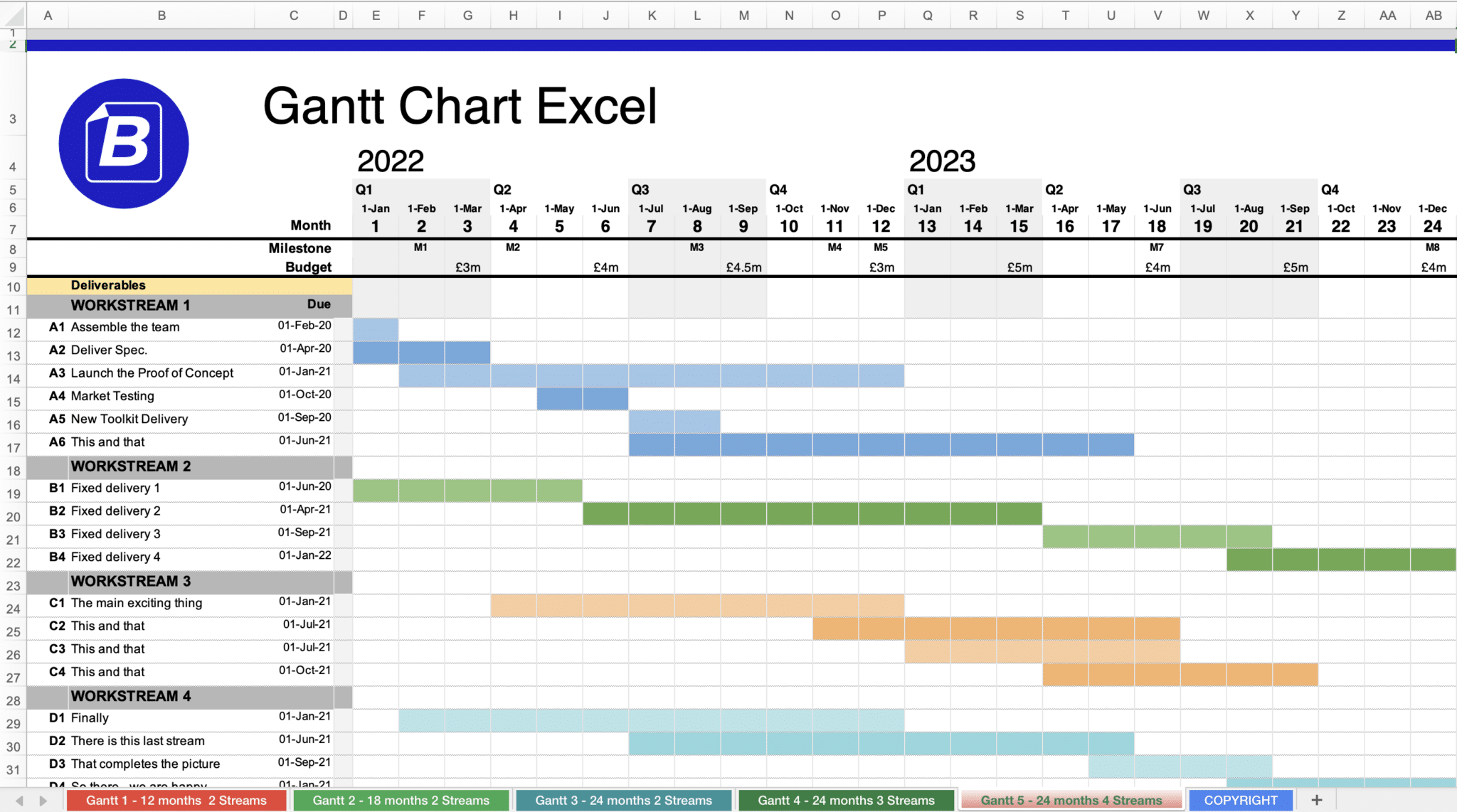

Closure
Thus, we hope this text has supplied priceless insights into Mastering Gantt Charts in Excel: A Complete Information. We hope you discover this text informative and useful. See you in our subsequent article!