Mastering Gantt Charts in Excel: A Complete Information
Associated Articles: Mastering Gantt Charts in Excel: A Complete Information
Introduction
With enthusiasm, let’s navigate by the intriguing matter associated to Mastering Gantt Charts in Excel: A Complete Information. Let’s weave attention-grabbing info and provide recent views to the readers.
Desk of Content material
Mastering Gantt Charts in Excel: A Complete Information

Gantt charts are highly effective visible instruments for mission administration, offering a transparent overview of duties, timelines, and dependencies. Whereas devoted mission administration software program presents subtle Gantt chart options, Excel stays a readily accessible and versatile choice for creating and managing these charts, notably for smaller tasks or these requiring much less complicated performance. This complete information will stroll you thru constructing a Gantt chart in Excel, protecting numerous strategies and superior options to optimize your mission planning and execution.
Half 1: Getting ready Your Information
Earlier than diving into the visible features, meticulously organizing your mission knowledge is essential. A well-structured dataset ensures a clear and correct Gantt chart. Here is methods to put together your knowledge in Excel:
-
Outline Duties: Checklist every particular person activity required to finish your mission in a column. Be particular and keep away from ambiguity. For instance, as an alternative of "Web site Design," use extra granular duties like "Web site Wireframing," "Homepage Design," "Content material Creation," and "Inner Linking."
-
Set Begin and Finish Dates: Assign real looking begin and finish dates for every activity. Use Excel’s date format for consistency (e.g., YYYY-MM-DD). Guarantee dates precisely replicate the estimated period.
-
Establish Dependencies: Decide which duties are depending on the completion of others. That is essential for correct scheduling. You’ll be able to signify dependencies utilizing a easy code (e.g., "A" for activity A previous activity B, "B" for activity B previous activity C, and so forth.), or go away this for a later step, utilizing the chart itself to focus on dependencies visually.
-
Assign Sources (Non-compulsory): If wanted, add a column to specify the assets (personnel, supplies, and so forth.) allotted to every activity. This helps in useful resource allocation and battle decision.
-
Length Calculation (Non-compulsory): Whereas Excel’s Gantt chart performance can calculate period mechanically, it is useful to pre-calculate the period of every activity in days. This offers a double-check and permits for simpler manipulation of the information. You need to use the
=DAYS(end_date, start_date)formulation for this.
Instance Information Construction:
| Process | Begin Date | Finish Date | Length (Days) | Dependency | Useful resource |
|---|---|---|---|---|---|
| Undertaking Initiation | 2024-10-26 | 2024-10-27 | 1 | Undertaking Supervisor | |
| Necessities Gathering | 2024-10-28 | 2024-11-01 | 4 | A | Analyst |
| Design Wireframes | 2024-11-02 | 2024-11-08 | 7 | B | Designer |
| Develop Prototypes | 2024-11-09 | 2024-11-15 | 7 | C | Developer |
| Person Acceptance Testing | 2024-11-16 | 2024-11-19 | 4 | D | Tester |
| Deployment | 2024-11-20 | 2024-11-22 | 3 | E | Developer |
| Undertaking Closure | 2024-11-23 | 2024-11-23 | 1 | F | Undertaking Supervisor |
Half 2: Creating the Gantt Chart utilizing Excel’s Constructed-in Options
Excel presents a simple technique for creating Gantt charts utilizing its built-in charting capabilities:
-
Choose Information: Choose the columns containing "Process," "Begin Date," and "Length (Days)."
-
Insert Bar Chart: Navigate to the "Insert" tab and choose "Bar Chart" then select the "Stacked Bar" choice. This may create a fundamental bar chart with duties on the vertical axis and period on the horizontal axis.
-
Format the Chart: That is the place the Gantt chart takes form. Proper-click on the chart and choose "Choose Information." Right here you may:
- Edit Collection: Take away the automated sequence created by Excel.
- Add Collection: Add a brand new sequence representing the duty period. This sequence will use the "Length (Days)" column as its values.
- Edit Horizontal Axis Labels: Change the axis labels to replicate the duties out of your knowledge.
-
Modify Chart Look:
- Change Chart Sort: Proper-click on the bars and select "Change Collection Chart Sort." Choose "Stacked Bar" to make sure the bars are stacked accurately.
- Format Bars: Customise the bar colours, borders, and different visible parts for higher readability.
- Add Information Labels: Add knowledge labels to the bars to indicate activity durations or different related info.
- Modify Axis: Modify the horizontal axis to signify time precisely. You may have to format the axis to show dates as an alternative of numbers.
-
Add Dependencies (Manually): Excel’s built-in options do not instantly assist visible dependency illustration. You will want so as to add connecting traces manually utilizing shapes (traces) to attach dependent duties. This can be a limitation of the essential charting technique.
Half 3: Superior Strategies and Concerns
Whereas the built-in technique is enough for easy tasks, extra complicated tasks require superior strategies:
-
Utilizing Conditional Formatting: Apply conditional formatting to focus on essential duties, overdue duties, or duties nearing completion. This enhances visible communication and permits for fast identification of potential points.
-
Making a Timeline Utilizing Customized Formatting: For a extra exact timeline, format the horizontal axis to show particular dates and occasions. This requires meticulous axis formatting.
-
Using VBA Macros (Superior): For extremely personalized Gantt charts and automatic updates, VBA macros may be invaluable. These macros can automate knowledge entry, replace the chart dynamically, and carry out complicated calculations. This requires programming data.
-
Leveraging Add-ins: A number of Excel add-ins present enhanced Gantt chart performance, together with options like dependency visualization, useful resource allocation instruments, and important path evaluation. Discover the obtainable add-ins to seek out one which fits your wants.
-
Utilizing Pivot Charts: For giant tasks with in depth knowledge, pivot charts can be utilized to create dynamic Gantt charts that may be filtered and sorted primarily based on completely different standards.
Half 4: Deciphering and Using Your Gantt Chart
As soon as your Gantt chart is full, put it to use to:
- Monitor Progress: Observe activity completion in opposition to the schedule.
- Establish Bottlenecks: Rapidly determine duties which are delaying the mission.
- Handle Sources: Optimize useful resource allocation primarily based on activity dependencies and timelines.
- Talk Successfully: Share the chart with stakeholders to supply a transparent visible illustration of the mission’s standing and plan.
- Make Changes: Use the chart to determine areas the place changes to the schedule or assets are wanted.
Conclusion:
Making a Gantt chart in Excel empowers you to successfully plan, handle, and monitor your tasks. Whereas the built-in options present a fundamental basis, understanding superior strategies and leveraging obtainable instruments can considerably improve the performance and worth of your Gantt charts. Keep in mind that a well-organized dataset is the cornerstone of a profitable Gantt chart, guaranteeing accuracy and facilitating environment friendly mission administration. Select the strategy that most accurately fits your mission’s complexity and your personal Excel proficiency. By mastering these strategies, you may be well-equipped to leverage the facility of Gantt charts for improved mission outcomes.
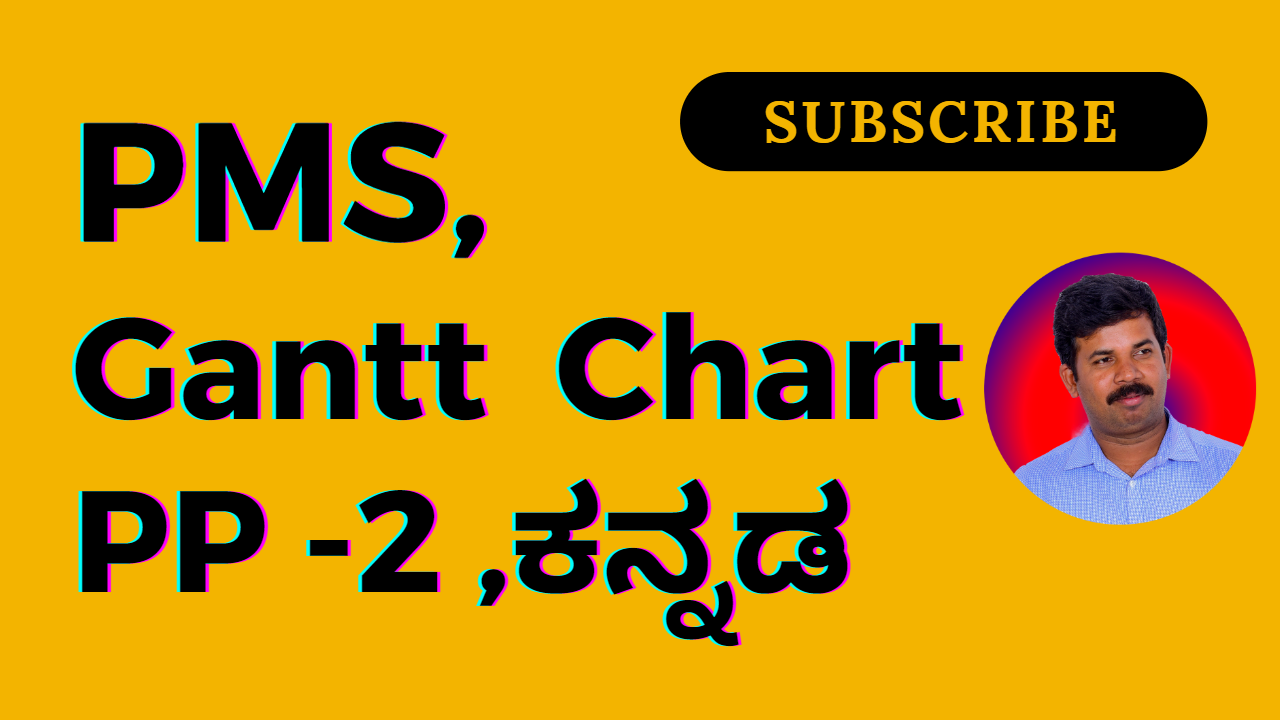



![A complete guide to gantt charts [free templates] Aha!](https://images.ctfassets.net/4zfc07om50my/3zpVshw3SpcnkChENHf1hu/6c90e1d2efe8e9264d61cb8d6fb77f74/homepage-gantt-2020.png?w=3836u0026h=2160u0026q=50)
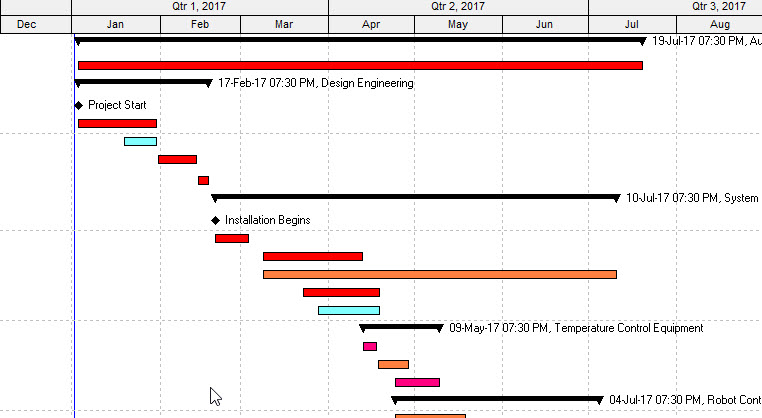
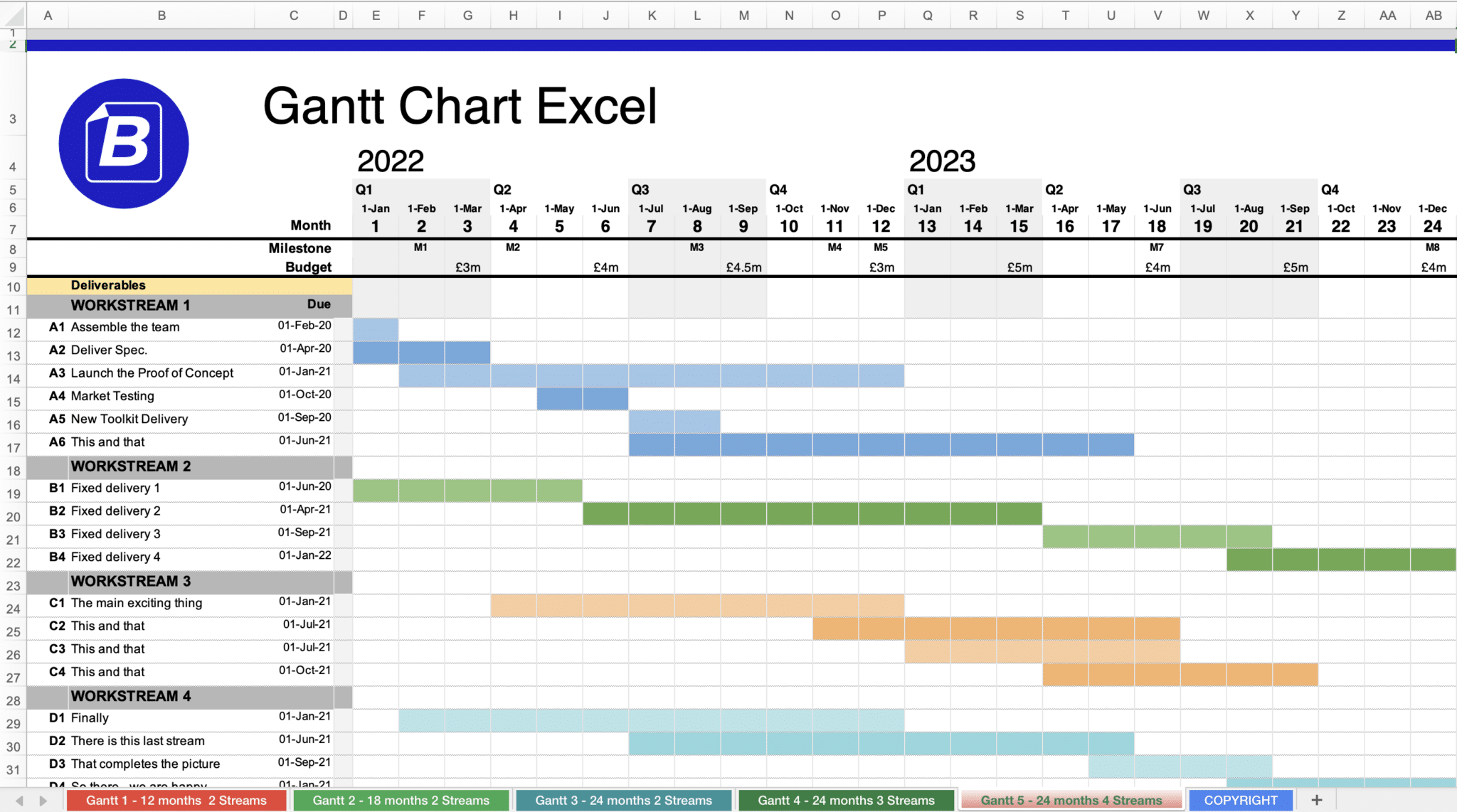

Closure
Thus, we hope this text has offered priceless insights into Mastering Gantt Charts in Excel: A Complete Information. We hope you discover this text informative and useful. See you in our subsequent article!