Mastering Gantt Charts in Excel: A Complete Information Together with Milestones
Associated Articles: Mastering Gantt Charts in Excel: A Complete Information Together with Milestones
Introduction
On this auspicious event, we’re delighted to delve into the intriguing matter associated to Mastering Gantt Charts in Excel: A Complete Information Together with Milestones. Let’s weave fascinating info and supply contemporary views to the readers.
Desk of Content material
Mastering Gantt Charts in Excel: A Complete Information Together with Milestones

Gantt charts are indispensable instruments for venture administration, offering a visible illustration of duties, their durations, and dependencies over time. Their clear, concise format makes it straightforward to trace progress, determine potential bottlenecks, and handle assets successfully. Whereas devoted venture administration software program presents refined Gantt chart functionalities, Microsoft Excel, with its accessibility and widespread use, stays a robust and available possibility for creating efficient Gantt charts, even these incorporating essential milestones. This text will information you thru creating professional-looking Gantt charts in Excel, together with the incorporation of milestones to mark vital venture achievements.
Understanding the Fundamentals of Gantt Charts
Earlier than diving into the Excel implementation, let’s briefly evaluate the important thing elements of a Gantt chart:
- Duties: These are the person actions that should be accomplished to attain the venture’s objectives. Every job is represented by a horizontal bar.
- Length: The size of every bar represents the time allotted for the duty’s completion.
- Begin and Finish Dates: These point out the deliberate graduation and completion instances for every job.
- Dependencies: Arrows or different visible cues exhibit the relationships between duties. Process B may rely on the completion of Process A, which means it can not start till Process A is completed.
- Milestones: These characterize vital achievements or checkpoints inside the venture. They’re often depicted as diamonds or different distinct markers on the timeline.
Making a Easy Gantt Chart in Excel
The only methodology entails utilizing Excel’s built-in options. This method is right for smaller initiatives or fast visualizations.
-
Information Preparation: Start by making a desk with the next columns:
- Process Title: A quick description of every job.
- Begin Date: The deliberate begin date for the duty.
- Length (Days): The variety of days allotted for the duty.
-
Finish Date: The calculated finish date (Begin Date + Length). This may be calculated utilizing a formulation:
=Begin Date + Length -1(Subtracting 1 accounts for the beginning date itself).
-
Chart Creation: Choose the info desk (excluding the header row). Go to the "Insert" tab and select "Bar Chart" or "Stacked Bar Chart." A fundamental bar chart might be generated.
-
Formatting the Gantt Chart: That is the place the Gantt chart takes form.
- Change Chart Kind: Proper-click on any bar and choose "Change Chart Kind." Select a "Stacked Bar" chart. That is essential for creating the Gantt chart’s visible illustration.
- Modify Information Collection: You will have two information collection: one for the "Begin Date" and one for the "Length." The "Begin Date" collection will characterize the main house earlier than the duty bar, whereas the "Length" collection will kind the duty bar itself.
- Format the Bars: Format the bars to enhance readability. You may need to take away the hole between the bars, change the bar colours, and add information labels for higher readability. That is completed by means of the "Format Information Collection" possibility accessible by right-clicking on the bars.
- Modify the Horizontal Axis: Format the horizontal axis to show dates appropriately. Go to "Choose Information" after which alter the horizontal axis labels to replicate your date vary.
Including Milestones to the Gantt Chart
Milestones are essential for monitoring progress and highlighting key achievements. There are two main methods so as to add milestones to your Excel Gantt chart:
Technique 1: Utilizing Separate Information Rows:
- Add Milestone Information: Add new rows to your information desk representing milestones. Within the "Process Title" column, enter the milestone identify. Set the "Length" to 0. The "Begin Date" would be the deliberate date for the milestone.
- Replace the Chart: Choose your up to date information desk and refresh the chart. The milestones will seem as very skinny bars (as a consequence of zero period).
- Format Milestones: Distinguish milestones visually by altering their bar coloration and form. You can even add distinct markers like diamonds utilizing shapes inside the chart.
Technique 2: Utilizing a Conditional Formatting Method:
This methodology is extra refined and visually interesting. It entails utilizing conditional formatting to focus on particular cells representing milestones.
- Milestone Column: Add a brand new column to your information desk labeled "Milestone." Enter "Sure" for rows representing milestones and depart it clean for normal duties.
- Conditional Formatting: Choose the cells representing the "Length" column (the duty bars). Go to "Conditional Formatting" -> "New Rule" -> "Use a formulation to find out which cells to format."
-
Method: Enter a formulation like this:
=B2="Sure"(assuming "Milestone" column is B and the primary job row is 2). This formulation checks if the corresponding cell within the "Milestone" column incorporates "Sure." - Formatting: Select the formatting on your milestones – a distinct fill coloration, a diamond form, or a definite border.
Superior Strategies and Issues:
- Dependency Visualization: Excel would not straight help visible dependency arrows like devoted venture administration software program. Nevertheless, you need to use conditional formatting or add connecting traces manually for example job dependencies. This requires cautious planning and may cut back the chart’s visible enchantment if overused.
- Useful resource Allocation: You may prolong your desk to incorporate useful resource allocation info (e.g., assigned personnel, gear). This lets you visualize useful resource utilization and potential conflicts.
- Progress Monitoring: Add a column to trace the precise progress of every job. You may then use conditional formatting to visually characterize the finished portion of every job bar.
- Information Validation: Use information validation to make sure information consistency and stop errors. As an illustration, you’ll be able to limit the "Length" column to numeric values and the "Begin Date" column to dates.
- Chart Measurement and Readability: Guarantee your chart is appropriately sized and readable. Keep away from overcrowding the chart with an excessive amount of info. Think about using a bigger sheet or splitting the chart into a number of sections if vital.
- Utilizing VBA (Visible Primary for Purposes): For complicated initiatives or automated updates, VBA can be utilized to generate and replace the Gantt chart dynamically. This enables for extra superior options like automated dependency calculations and progress updates.
Conclusion:
Making a Gantt chart in Excel, even one incorporating milestones, is achievable with a mixture of fundamental Excel options and strategic formatting. Whereas devoted venture administration software program presents extra superior options, Excel gives a readily accessible and versatile device for visualizing initiatives and monitoring progress. By following the steps outlined on this article and experimenting with totally different formatting choices, you’ll be able to create professional-looking Gantt charts that successfully talk venture timelines and milestones, enhancing your venture administration capabilities. Keep in mind to prioritize readability and readability to make sure your Gantt chart serves as a worthwhile device for efficient venture execution. Mastering these methods will considerably enhance your potential to plan, monitor, and in the end, achieve your initiatives.




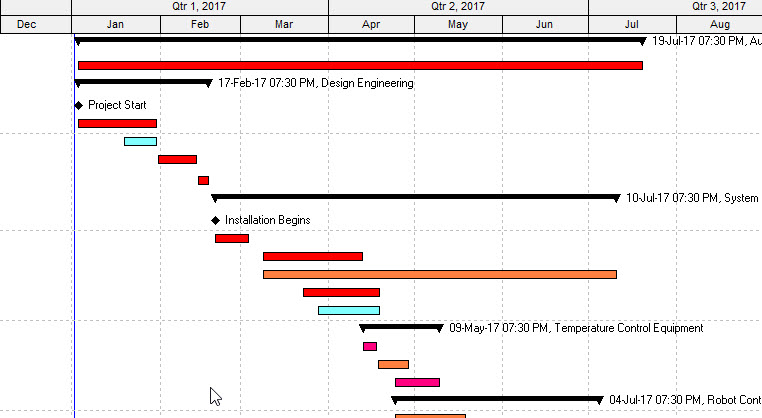

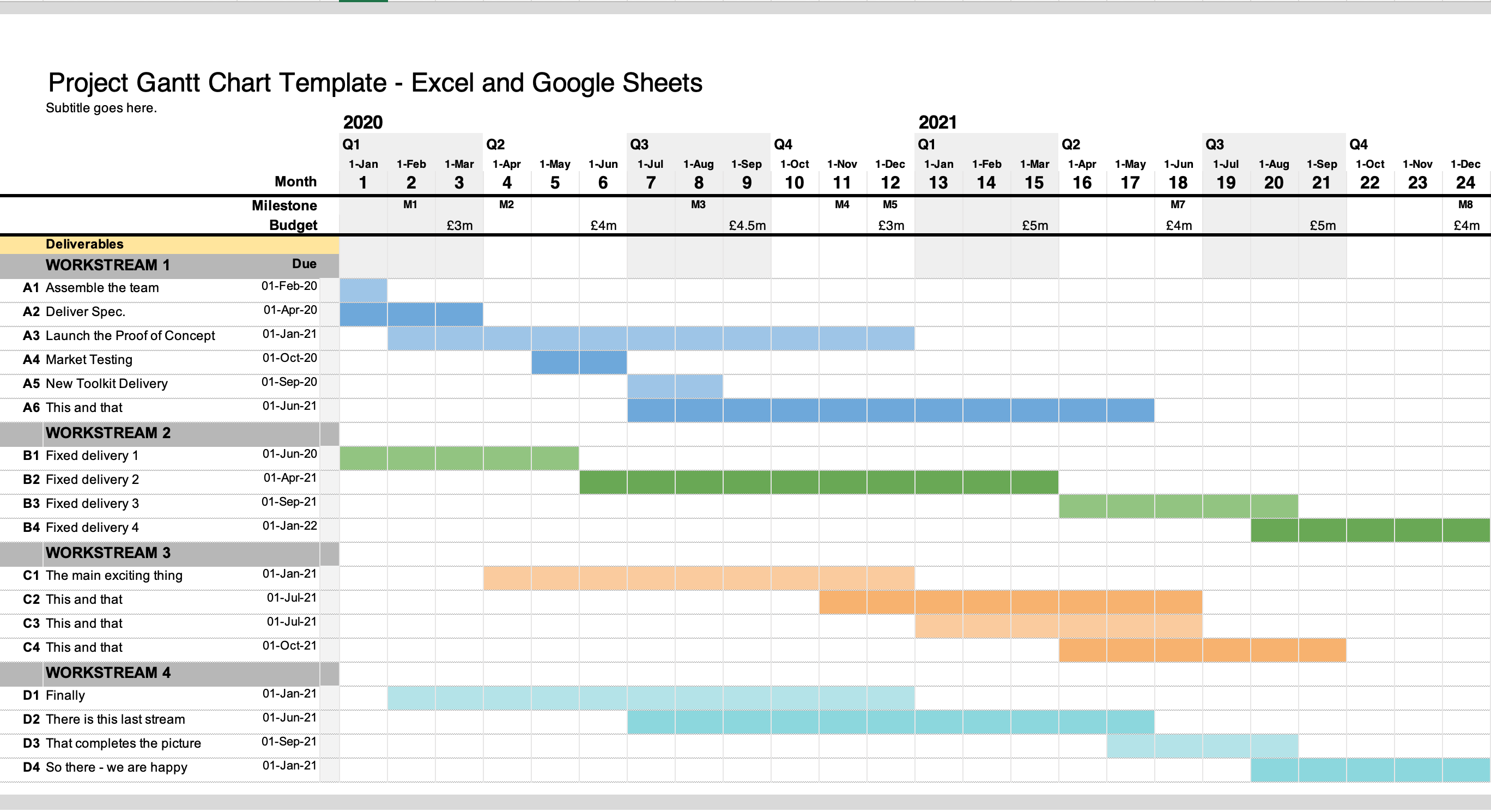

Closure
Thus, we hope this text has offered worthwhile insights into Mastering Gantt Charts in Excel: A Complete Information Together with Milestones. We hope you discover this text informative and useful. See you in our subsequent article!