Mastering Gantt Charts in Excel: A Complete Information to Planning and Monitoring Initiatives
Associated Articles: Mastering Gantt Charts in Excel: A Complete Information to Planning and Monitoring Initiatives
Introduction
On this auspicious event, we’re delighted to delve into the intriguing subject associated to Mastering Gantt Charts in Excel: A Complete Information to Planning and Monitoring Initiatives. Let’s weave attention-grabbing info and provide recent views to the readers.
Desk of Content material
Mastering Gantt Charts in Excel: A Complete Information to Planning and Monitoring Initiatives

Gantt charts are indispensable instruments for undertaking administration, offering a visible illustration of duties, their durations, and their dependencies over time. Whereas devoted undertaking administration software program provides refined Gantt chart functionalities, Microsoft Excel, with its widespread accessibility and familiarity, offers a surprisingly highly effective and versatile platform for creating and managing these charts. This text will delve into the intricacies of making and using Gantt charts in Excel, protecting every part from primary setup to superior strategies for efficient undertaking visualization and management.
Understanding the Fundamentals of Gantt Charts
Earlier than diving into the Excel implementation, let’s briefly evaluation the core elements of a Gantt chart:
- Duties/Actions: These are the person items of labor inside a undertaking. Every process is represented by a horizontal bar.
- Period: The size of the horizontal bar corresponds to the estimated period of the duty, usually represented in days, weeks, or months.
- Begin and Finish Dates: The bar’s place on the timeline signifies the duty’s begin and finish dates.
- Dependencies: Arrows or different visible cues illustrate the relationships between duties. For instance, Activity B may rely on the completion of Activity A, indicating a sequential workflow.
- Milestones: Key checkpoints or important occasions throughout the undertaking are marked with diamonds or different distinct symbols.
- Timeline: The horizontal axis of the chart represents the undertaking’s timeframe, usually damaged down into days, weeks, or months.
Making a Fundamental Gantt Chart in Excel
Excel would not have a built-in Gantt chart function, however we will leverage its charting capabilities to create a useful and visually interesting one. Here is a step-by-step information:
-
Information Preparation: Start by organizing your undertaking information in a spreadsheet. You may want no less than three columns: "Activity Title," "Begin Date," and "Period (days)." Including columns for "Finish Date," "Dependencies," and "Assigned To" will improve the chart’s utility.
-
Calculate Finish Dates: For those who solely have Begin Dates and Durations, use a formulation to calculate the Finish Date for every process. Within the "Finish Date" column, use the formulation
=A2+B2(assuming "Begin Date" is in column A and "Period" is in column B, ranging from row 2). -
Create a Bar Chart: Choose the "Activity Title," "Begin Date," and "Period" columns. Go to the "Insert" tab and select a "Bar chart" (particularly, a horizontal bar chart). Excel will mechanically generate a primary bar chart.
-
Formatting the Chart: That is the place the Gantt chart takes form. Proper-click on the horizontal axis and choose "Format Axis." Change the axis sort to "Date" and customise the date intervals (day by day, weekly, month-to-month) to fit your undertaking’s timeframe. Modify the bar spacing and colours for higher readability.
-
Including Dependencies (Non-obligatory): Whereas Excel would not immediately assist dependency visualization throughout the bar chart itself, you’ll be able to characterize dependencies utilizing connecting strains drawn manually or utilizing SmartArt graphics. This requires cautious planning and guide adjustment.
-
Including Milestones (Non-obligatory): Milestones could be added by creating separate information entries with quick durations and distinct formatting (e.g., completely different colours or shapes).
Superior Methods for Enhanced Gantt Charts in Excel
The essential Gantt chart offers a foundational view, however a number of strategies can considerably improve its performance and visible attraction:
-
Conditional Formatting: Spotlight duties which are not on time utilizing conditional formatting primarily based on the "Finish Date" and the present date. This offers a direct visible cue of undertaking standing.
-
Information Validation: Implement information validation to make sure constant information entry, stopping errors in dates and durations.
-
Customizing Chart Look: Discover Excel’s chart formatting choices to customise colours, fonts, labels, and legends to create a professional-looking Gantt chart. Think about using completely different bar colours to characterize completely different priorities or groups.
-
Utilizing VBA Macros (for superior customers): For complicated tasks or recurring chart era, VBA macros can automate duties like information entry, chart creation, and updates. This requires programming information however provides important effectivity positive aspects.
-
Linking to Exterior Information: In case your undertaking information resides in a database or one other spreadsheet, you’ll be able to hyperlink the Gantt chart to this exterior information supply. This ensures that the chart mechanically updates when the underlying information adjustments.
-
Making a Abstract Gantt Chart: For big tasks with a number of sub-projects, create a abstract Gantt chart exhibiting solely the important thing milestones and deliverables from every sub-project. This offers a high-level overview of all the undertaking’s progress.
Limitations of Excel Gantt Charts
Whereas Excel provides a handy technique to create Gantt charts, it has limitations in comparison with devoted undertaking administration software program:
-
Restricted Collaboration: Excel is just not designed for collaborative undertaking administration. A number of customers can not concurrently edit and replace the Gantt chart successfully.
-
Useful resource Administration Limitations: Excel offers restricted capabilities for managing undertaking sources (personnel, tools, funds).
-
Advanced Dependency Administration: Representing complicated process dependencies can grow to be cumbersome and tough to handle in Excel.
-
Lack of Superior Options: Excel lacks options present in devoted undertaking administration software program, akin to essential path evaluation, threat administration instruments, and progress monitoring dashboards.
Selecting the Proper Device: Excel vs. Devoted Mission Administration Software program
The selection between Excel and devoted undertaking administration software program is dependent upon the undertaking’s complexity and the crew’s wants. Excel is appropriate for small, easy tasks with restricted dependencies and a small crew. Nonetheless, for bigger, extra complicated tasks involving a number of groups, sources, and complex dependencies, devoted software program provides superior capabilities for planning, monitoring, and collaboration.
Conclusion:
Excel offers a surprisingly efficient platform for creating and managing Gantt charts, significantly for smaller tasks. By mastering the strategies outlined on this article, you’ll be able to leverage Excel’s energy to visualise undertaking timelines, observe progress, and successfully handle your tasks. Whereas Excel won’t exchange devoted undertaking administration software program for complicated endeavors, it stays a helpful device for visualizing and understanding undertaking schedules in a readily accessible and acquainted atmosphere. Bear in mind to tailor your Gantt chart to your particular wants, specializing in readability and ease of understanding to make sure its effectiveness as a undertaking administration device. Usually updating your chart and using options like conditional formatting will preserve you knowledgeable about your undertaking’s progress and potential challenges.

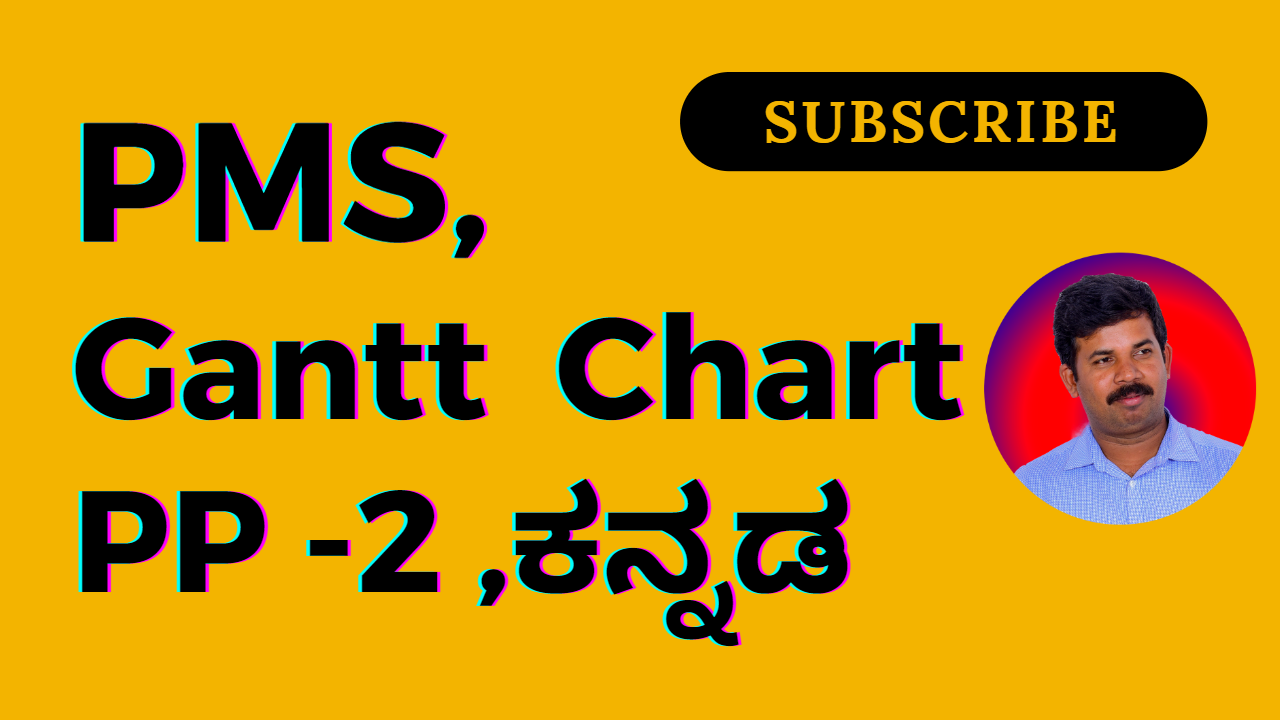



![A complete guide to gantt charts [free templates] Aha!](https://images.ctfassets.net/4zfc07om50my/3zpVshw3SpcnkChENHf1hu/6c90e1d2efe8e9264d61cb8d6fb77f74/homepage-gantt-2020.png?w=3836u0026h=2160u0026q=50)
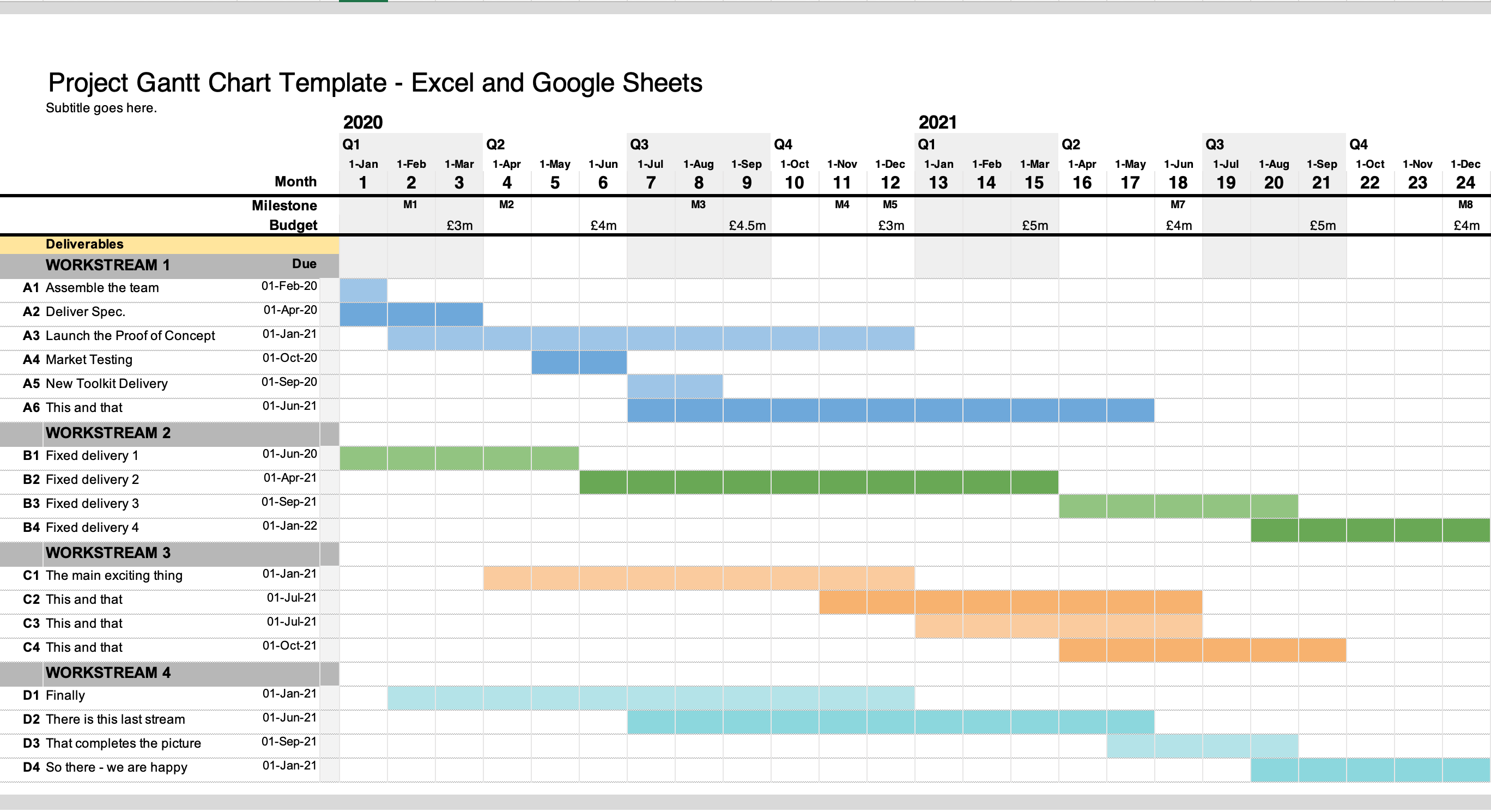

Closure
Thus, we hope this text has offered helpful insights into Mastering Gantt Charts in Excel: A Complete Information to Planning and Monitoring Initiatives. We thanks for taking the time to learn this text. See you in our subsequent article!