Mastering Gantt Charts in Excel: A Complete Information with Examples
Associated Articles: Mastering Gantt Charts in Excel: A Complete Information with Examples
Introduction
With enthusiasm, let’s navigate by way of the intriguing matter associated to Mastering Gantt Charts in Excel: A Complete Information with Examples. Let’s weave fascinating data and provide recent views to the readers.
Desk of Content material
Mastering Gantt Charts in Excel: A Complete Information with Examples

Gantt charts are highly effective visible instruments for undertaking administration, offering a transparent overview of duties, timelines, and dependencies. Whereas devoted undertaking administration software program provides refined Gantt chart options, Excel stays a readily accessible and surprisingly succesful choice for creating and managing these charts, notably for smaller initiatives or these requiring easy visualization. This text will information you thru creating and using Gantt charts in Excel, offering detailed examples and sensible suggestions.
Understanding the Fundamentals of a Gantt Chart
A Gantt chart represents a undertaking schedule, displaying duties as horizontal bars – the size of every bar indicating the duty’s length. The bars are positioned on a timeline, usually operating alongside the horizontal axis. Key components embody:
- Duties: Particular person actions required to finish the undertaking.
- Period: The time allotted for every job’s completion.
- Begin Date: The scheduled graduation of every job.
- Finish Date: The scheduled completion of every job.
- Dependencies: Relationships between duties (e.g., Job B can not begin till Job A is completed).
- Milestones: Vital factors within the undertaking timeline, usually represented by diamonds or different markers.
Making a Easy Gantt Chart in Excel: A Step-by-Step Information
Let’s create a pattern Gantt chart for an internet site launch undertaking. We’ll use Excel’s built-in options and a few easy formulation.
Step 1: Information Preparation
First, manage your undertaking information in a spreadsheet. Embrace columns for:
- Job Identify: A concise description of every job (e.g., "Design Web site," "Develop Backend," "Content material Creation").
- Begin Date: The date every job begins.
- Period (Days): The variety of days required to finish every job.
| Job Identify | Begin Date | Period (Days) |
|---|---|---|
| Design Web site | 2024-03-01 | 7 |
| Develop Backend | 2024-03-08 | 10 |
| Content material Creation | 2024-03-08 | 5 |
| Testing | 2024-03-18 | 3 |
| Deployment | 2024-03-21 | 1 |
Step 2: Calculating Finish Dates
Add a column to calculate the top date for every job. Use the next method within the "Finish Date" column (assuming "Begin Date" is column B and "Period (Days)" is column C):
=B2+C2 (Alter the cell references to match your spreadsheet)
This method provides the length to the beginning date to find out the top date.
| Job Identify | Begin Date | Period (Days) | Finish Date |
|---|---|---|---|
| Design Web site | 2024-03-01 | 7 | 2024-03-08 |
| Develop Backend | 2024-03-08 | 10 | 2024-03-18 |
| Content material Creation | 2024-03-08 | 5 | 2024-03-13 |
| Testing | 2024-03-18 | 3 | 2024-03-21 |
| Deployment | 2024-03-21 | 1 | 2024-03-22 |
Step 3: Creating the Gantt Chart
- Choose your information: Spotlight all of the columns (Job Identify, Begin Date, Period, Finish Date).
- Insert a Bar Chart: Go to the "Insert" tab and select a "Bar Chart" (often the primary choice). Excel will create a fundamental bar chart.
-
Format the Chart:
- Change Chart Sort: Proper-click on the chart and choose "Change Chart Sort." Select a "Stacked Bar Chart" to raised signify the Gantt chart format.
- Alter Axes: Proper-click on the horizontal axis (dates) and format it to show dates appropriately. It’s possible you’ll want to regulate the minimal and most values.
- Take away Legend: The legend is often pointless; take away it for a cleaner look.
- Customise Bars: You possibly can change the bar colours and add information labels (Begin and Finish dates) for higher readability. The "Begin Date" would be the left fringe of the bar.
Step 4: Enhancing the Gantt Chart
- Dependencies: Excel would not immediately help visible dependency strains. Nonetheless, you’ll be able to signify dependencies by way of cautious job ordering and color-coding. For instance, use totally different colours to group associated duties.
- Milestones: Add milestones by inserting extra rows in your information with a really quick length (e.g., 0 days) and descriptive names like "Web site Design Full" or "Undertaking Launch."
- Essential Path: Determine the vital path (the sequence of duties that decide the shortest undertaking completion time) by analyzing the top dates. Spotlight these duties in a definite colour.
Superior Strategies and Concerns
- Conditional Formatting: Use conditional formatting to focus on duties which might be delayed or nearing their deadlines.
- Information Validation: Implement information validation to make sure correct information entry (e.g., solely permitting dates inside a particular vary).
- Macros: For complicated initiatives, think about using VBA macros to automate duties like updating the chart or calculating vital paths.
- Exterior Information Sources: Join your Excel spreadsheet to exterior databases or undertaking administration software program for a extra dynamic Gantt chart.
- Utilizing Add-ins: A number of Excel add-ins present enhanced Gantt chart functionalities, providing options like dependency strains, useful resource allocation, and extra refined visualizations.
Instance: A Extra Complicated Gantt Chart with Dependencies
Let’s lengthen our instance to incorporate job dependencies.
| Job Identify | Begin Date | Period (Days) | Finish Date | Dependencies |
|---|---|---|---|---|
| Design Web site | 2024-03-01 | 7 | 2024-03-08 | |
| Develop Backend | 2024-03-08 | 10 | 2024-03-18 | Design Web site |
| Content material Creation | 2024-03-08 | 5 | 2024-03-13 | Design Web site |
| Testing | 2024-03-18 | 3 | 2024-03-21 | Develop Backend, Content material Creation |
| Deployment | 2024-03-21 | 1 | 2024-03-22 | Testing |
On this enhanced instance, we have added a "Dependencies" column. The Gantt chart creation course of stays related, however the visible illustration now implicitly displays the dependencies. You possibly can additional improve this by utilizing color-coding to visually group dependent duties.
Conclusion
Whereas Excel’s built-in charting options may not match the capabilities of devoted undertaking administration software program, it offers a surprisingly efficient approach to create and handle Gantt charts, particularly for smaller initiatives. By understanding the essential ideas and making use of the methods outlined on this article, you’ll be able to leverage Excel’s energy to visualise and handle your initiatives successfully. Bear in mind to adapt these methods and examples to your particular undertaking wants, exploring superior options and add-ins as your undertaking complexity will increase. The secret is to search out the precise steadiness between simplicity and performance to create a Gantt chart that successfully helps your undertaking administration efforts.
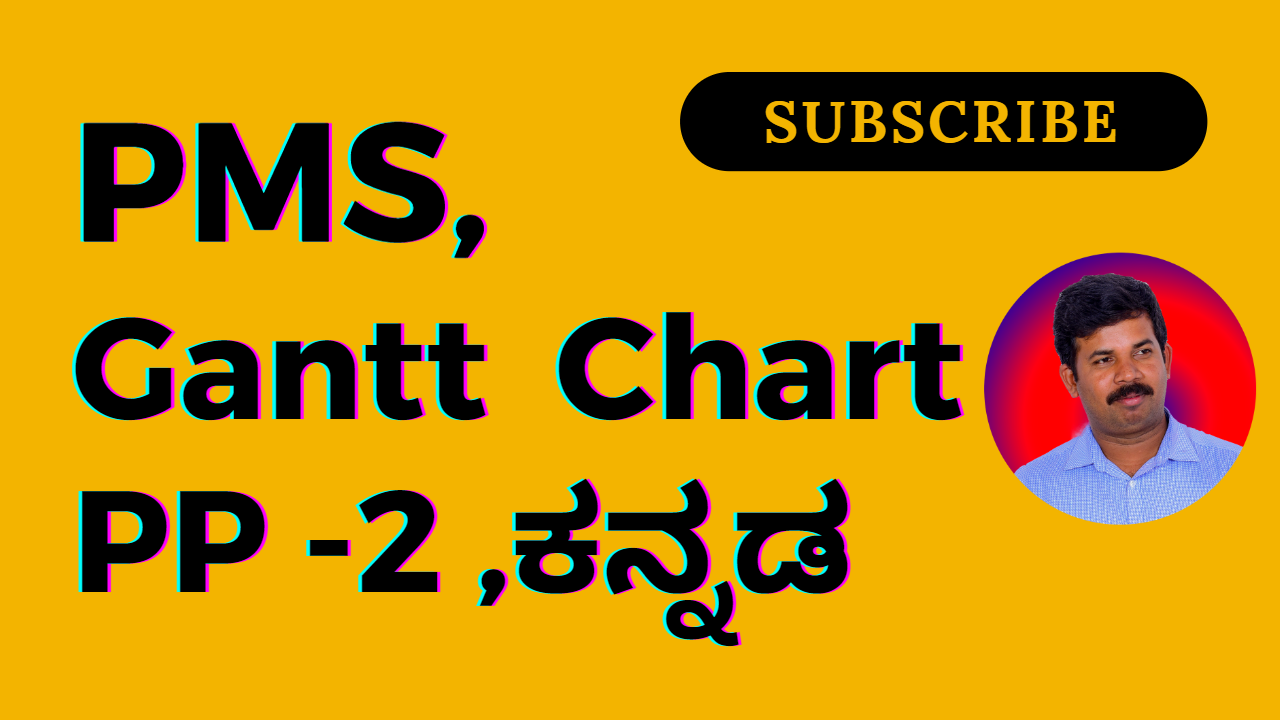



![A complete guide to gantt charts [free templates] Aha!](https://images.ctfassets.net/4zfc07om50my/3zpVshw3SpcnkChENHf1hu/6c90e1d2efe8e9264d61cb8d6fb77f74/homepage-gantt-2020.png?w=3836u0026h=2160u0026q=50)


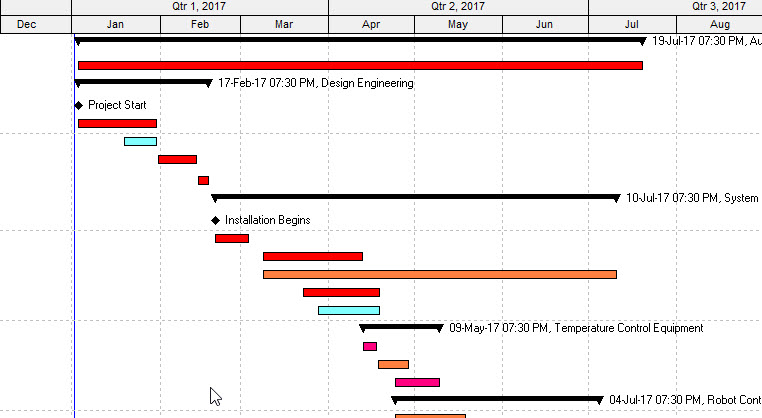
Closure
Thus, we hope this text has supplied useful insights into Mastering Gantt Charts in Excel: A Complete Information with Examples. We thanks for taking the time to learn this text. See you in our subsequent article!