Mastering Pareto Charts in Google Sheets: A Complete Information
Associated Articles: Mastering Pareto Charts in Google Sheets: A Complete Information
Introduction
On this auspicious event, we’re delighted to delve into the intriguing subject associated to Mastering Pareto Charts in Google Sheets: A Complete Information. Let’s weave attention-grabbing info and provide contemporary views to the readers.
Desk of Content material
Mastering Pareto Charts in Google Sheets: A Complete Information

The Pareto precept, famously generally known as the "80/20 rule," means that 80% of results come from 20% of causes. Visualizing this imbalance is essential for efficient problem-solving and useful resource allocation. Pareto charts, combining a bar graph and a line graph, are the right device for this activity. Whereas devoted statistical software program exists, Google Sheets offers a surprisingly highly effective and accessible platform for creating and decoding these charts, making knowledge evaluation available to everybody. This text will information you thru the method of making and using Pareto charts in Google Sheets, masking all the things from knowledge preparation to superior customization.
Understanding the Elements of a Pareto Chart
A Pareto chart consists of two key elements:
-
Bar Chart: This shows the frequency or magnitude of various classes in descending order. The classes representing essentially the most important contributors are positioned on the left.
-
Line Graph (Cumulative Proportion): This line overlays the bar chart, displaying the cumulative share of the full. It highlights the cumulative impact of essentially the most important classes, visually representing the 80/20 rule.
The mix of those parts permits for a fast and intuitive understanding of which classes are contributing essentially the most to the general impact, guiding prioritization efforts.
Making ready Your Information for a Pareto Chart
Earlier than making a Pareto chart, you must arrange your knowledge successfully. This is a step-by-step information:
-
Information Assortment: Collect your uncooked knowledge. This might be something from defect varieties in a producing course of to buyer grievance classes in a service business. Guarantee your knowledge is categorized precisely.
-
Information Tabulation: Create a desk in Google Sheets with two columns:
- Class: This column lists the completely different classes of your knowledge (e.g., defect varieties, buyer complaints).
- Frequency/Worth: This column lists the frequency or worth related to every class. This might be the variety of defects, the financial worth of losses, or another related metric.
-
Sorting: Type the info in descending order primarily based on the "Frequency/Worth" column. This ensures essentially the most important classes seem first on the Pareto chart.
Making a Pareto Chart in Google Sheets
Google Sheets does not have a built-in Pareto chart possibility. Nonetheless, we will leverage its charting capabilities and a few intelligent formulation to create one successfully. This is the method:
-
Calculate Cumulative Frequency/Worth: Add a brand new column named "Cumulative Frequency" and use the
SUMperform to calculate the cumulative sum of the "Frequency/Worth" column. The system within the first cell of this column could be=SUM($B$2:B2), assuming your "Frequency/Worth" knowledge begins in cell B2. Drag this system down to use it to all rows. -
Calculate Cumulative Proportion: Add one other column named "Cumulative Proportion" and calculate the cumulative share of the full. The system within the first cell could be
=B2/SUM($B:$B), once more assuming your "Frequency/Worth" knowledge begins in cell B2. Format this column as a share. Drag this system down. -
Insert a Chart: Choose the "Class," "Frequency/Worth," and "Cumulative Proportion" columns. Go to "Insert" > "Chart."
-
Select Chart Kind: Google Sheets will probably recommend a mixture chart. If not, choose "Mixture chart" from the chart editor.
-
Customise the Chart:
- Chart Kind: Make sure the "Frequency/Worth" column is displayed as a bar chart and the "Cumulative Proportion" column is displayed as a line chart.
- Axes: Label the horizontal axis (X-axis) as "Class" and the vertical axis (Y-axis) as "Frequency/Worth" and "Cumulative Proportion." You may want to regulate the Y-axis scale to accommodate each the bar chart and the road graph successfully.
- **
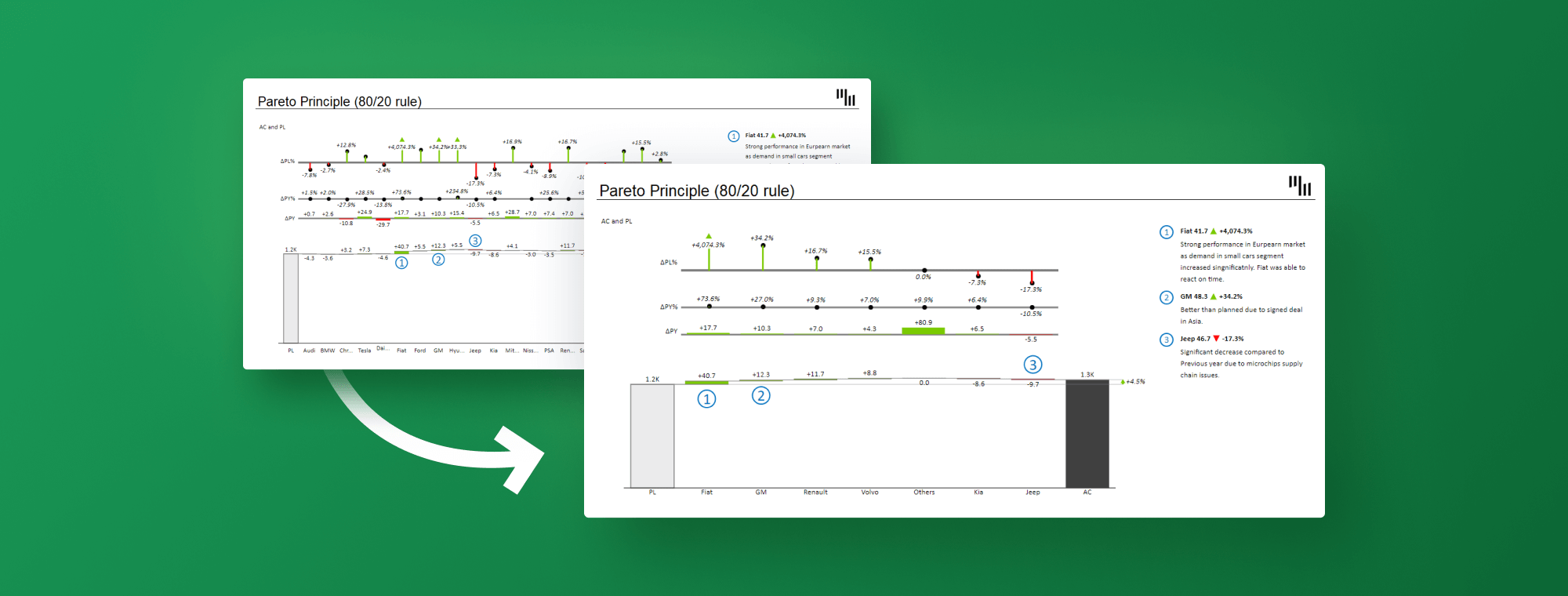






Closure
Thus, we hope this text has supplied precious insights into Mastering Pareto Charts in Google Sheets: A Complete Information. We hope you discover this text informative and useful. See you in our subsequent article!