Mastering Pareto Charts with Cumulative Percentages in Excel: A Complete Information
Associated Articles: Mastering Pareto Charts with Cumulative Percentages in Excel: A Complete Information
Introduction
With enthusiasm, let’s navigate by way of the intriguing matter associated to Mastering Pareto Charts with Cumulative Percentages in Excel: A Complete Information. Let’s weave fascinating data and supply recent views to the readers.
Desk of Content material
Mastering Pareto Charts with Cumulative Percentages in Excel: A Complete Information
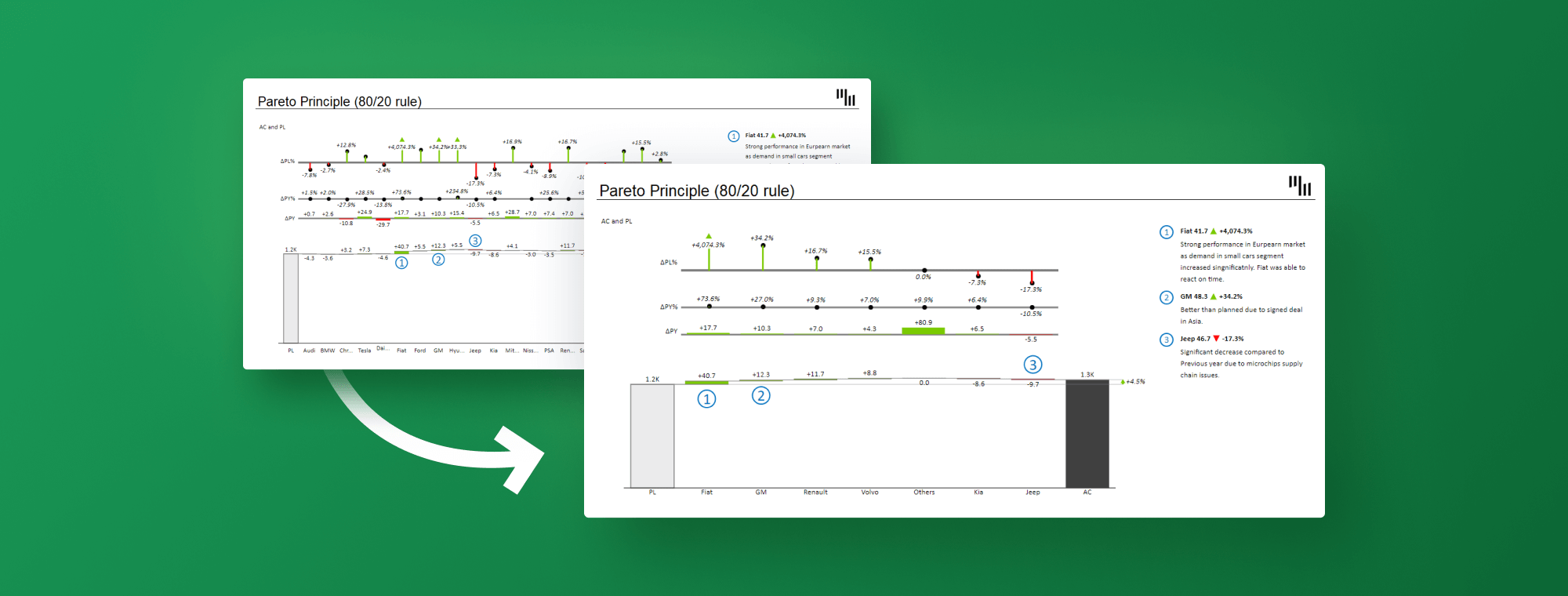
The Pareto precept, also called the 80/20 rule, means that roughly 80% of results come from 20% of causes. Visualizing this precept successfully is essential for figuring out key areas for enchancment and useful resource allocation. The Pareto chart, a mixture of a bar chart and a line graph, excels at this visualization. This text offers a complete information to creating and decoding Pareto charts with cumulative percentages in Microsoft Excel, overlaying all the things from information preparation to superior customization.
Understanding the Parts of a Pareto Chart
A Pareto chart consists of two key parts:
-
Bar Chart: This shows the frequency or magnitude of various classes in descending order. The classes with the very best frequencies are positioned on the left, visually highlighting their dominance.
-
Line Graph (Cumulative Share): This overlays the bar chart and reveals the cumulative proportion of the whole for every class. This helps determine the "important few" classes that contribute most importantly to the general impact. The cumulative proportion line visually represents the Pareto precept, usually exhibiting a fast preliminary enhance adopted by a gradual flattening.
Knowledge Preparation: The Basis for an Efficient Pareto Chart
Earlier than diving into Excel, meticulous information preparation is crucial. This includes:
-
Knowledge Assortment: Collect correct and related information representing the classes and their corresponding frequencies or magnitudes. For instance, if analyzing manufacturing defects, you’d acquire information on the kind of defect and the variety of occasions it occurred.
-
Knowledge Group: Arrange your information right into a tabular format with two columns: one for classes and one for his or her corresponding frequencies. Make sure the classes are clearly outlined and mutually unique.
-
Knowledge Sorting: Kind your information in descending order based mostly on the frequency column. That is essential for the right visible illustration of the Pareto precept. Excel’s sorting performance makes this simple.
Making a Pareto Chart in Excel: A Step-by-Step Information
Excel provides a number of methods to create Pareto charts, starting from utilizing built-in chart options to leveraging pivot tables for extra advanced situations. Here is a step-by-step information utilizing the most typical methodology:
-
Enter Knowledge: Enter your sorted information into an Excel worksheet. Let’s assume your classes are in column A (e.g., "Defect Sort") and their frequencies are in column B (e.g., "Variety of Defects").
-
Calculate Cumulative Share: In column C, calculate the cumulative proportion for every class. The components in cell C2 could be
=B2/SUM($B$2:$B$n)*100, the place ‘n’ is the final row of your information. Copy this components right down to the final row. -
Choose Knowledge: Choose the information in columns A, B, and C. Make certain to incorporate the headers.
-
Insert Chart: Go to the "Insert" tab and select "Combo" chart.
-
Chart Sort Choice: Within the "Combo" chart choices, choose "Clustered Column" for the first axis and "Line" for the secondary axis.
-
Knowledge Collection Project: Within the "Choose Knowledge Supply" window, be certain that the column with frequencies (column B) is assigned to the "Clustered Column" collection and the column with cumulative percentages (column C) is assigned to the "Line" collection.
-
**Axis Labels and
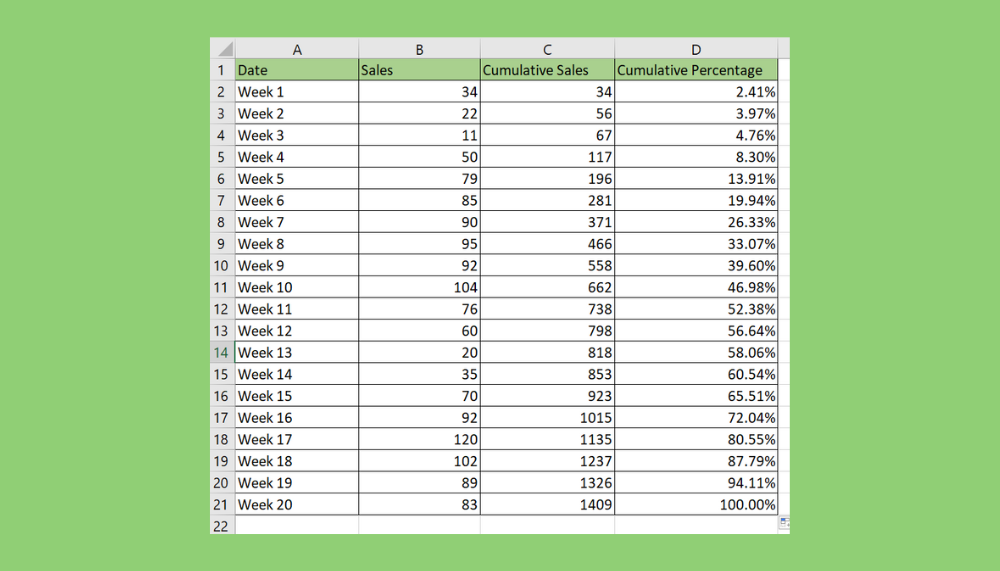
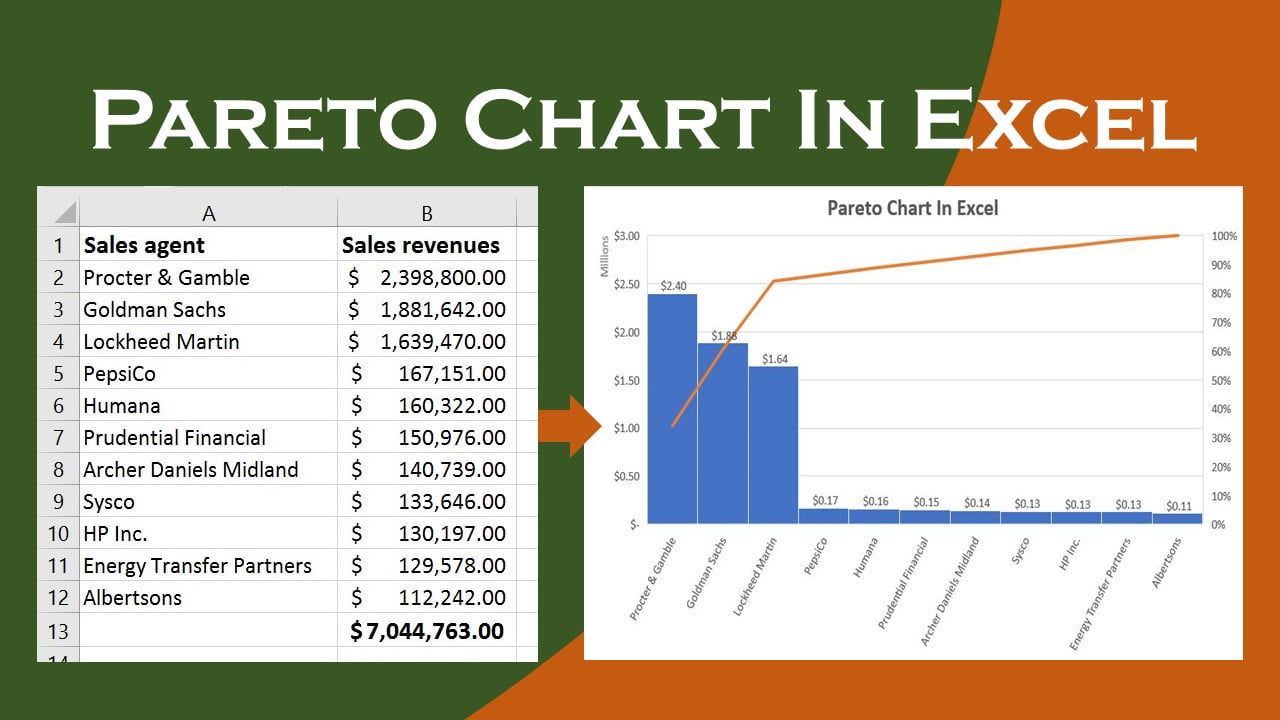
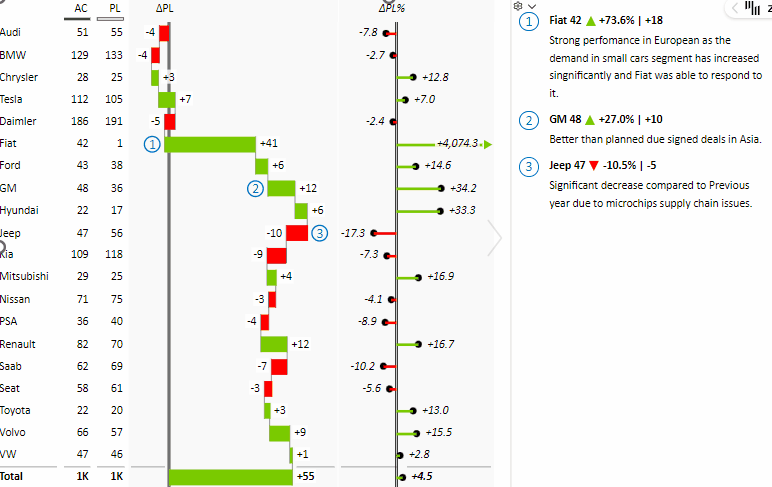

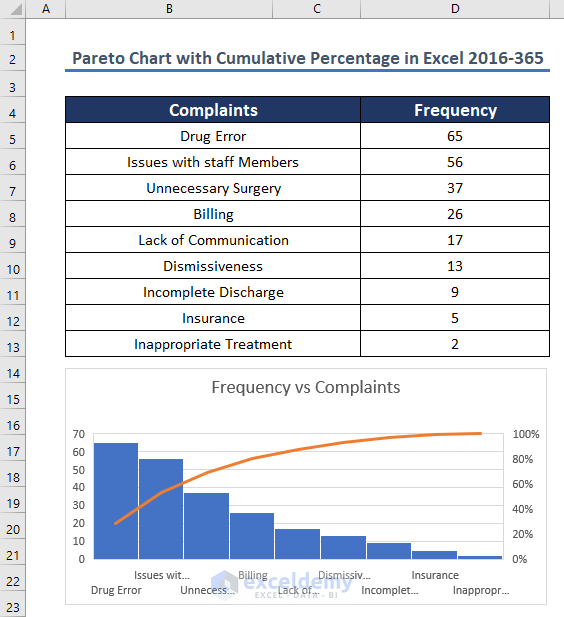
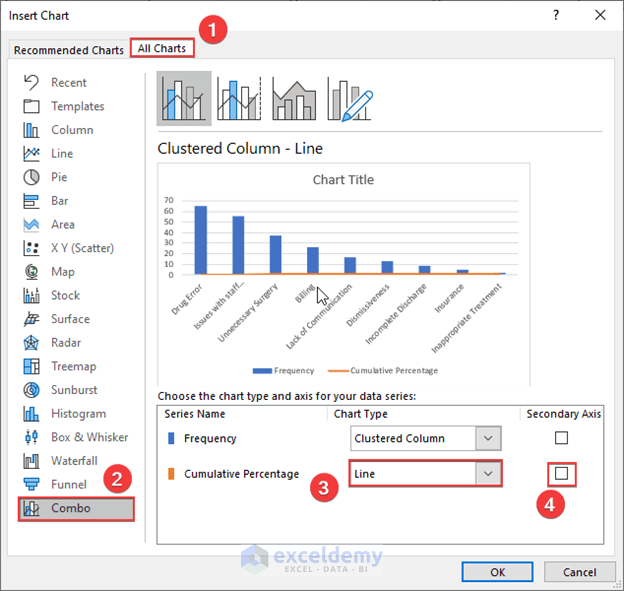
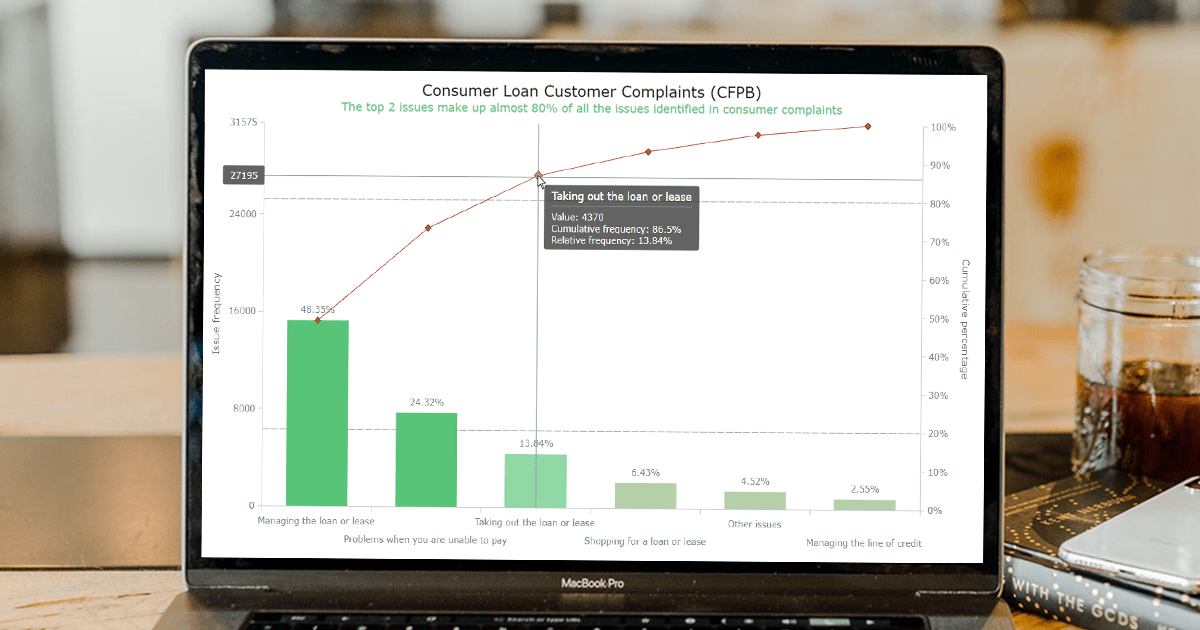
Closure
Thus, we hope this text has supplied useful insights into Mastering Pareto Charts with Cumulative Percentages in Excel: A Complete Information. We admire your consideration to our article. See you in our subsequent article!