Mastering Challenge Gantt Charts in Excel: A Complete Information
Associated Articles: Mastering Challenge Gantt Charts in Excel: A Complete Information
Introduction
With enthusiasm, let’s navigate by the intriguing matter associated to Mastering Challenge Gantt Charts in Excel: A Complete Information. Let’s weave attention-grabbing data and provide recent views to the readers.
Desk of Content material
Mastering Challenge Gantt Charts in Excel: A Complete Information

Gantt charts are indispensable instruments for undertaking administration, offering a visible illustration of a undertaking’s schedule, duties, and dependencies. Whereas devoted undertaking administration software program presents sturdy options, Excel stays a readily accessible and highly effective choice for creating efficient Gantt charts, significantly for smaller initiatives or these requiring fast visualization. This complete information will stroll you thru making a professional-looking and useful Gantt chart in Excel, protecting the whole lot from preliminary setup to superior customization.
I. Planning Your Challenge: The Basis of a Profitable Gantt Chart
Earlier than even opening Excel, thorough undertaking planning is essential. A well-defined undertaking plan kinds the spine of your Gantt chart. This includes:
- Defining Challenge Scope: Clearly articulate the undertaking’s aims, deliverables, and total targets. What must be achieved?
- Process Breakdown: Break down the undertaking into smaller, manageable duties. Use a Work Breakdown Construction (WBS) to create a hierarchical listing, guaranteeing every activity is clearly outlined and measurable. Keep away from overly broad duties; intention for duties that may be accomplished inside an affordable timeframe (e.g., a number of days to every week).
-
Process Dependencies: Determine the relationships between duties. Which duties should be accomplished earlier than others can start? This establishes the undertaking’s crucial path – the sequence of duties that decide the shortest attainable undertaking period. Widespread dependencies embrace:
- End-to-Begin (FS): Process B can not start till Process A is completed.
- Begin-to-Begin (SS): Process B can not start till Process A has began.
- End-to-End (FF): Process B can not end till Process A has completed.
- Begin-to-End (SF): Process B can not end till Process A has began (much less frequent).
- Useful resource Allocation: Decide the assets required for every activity (personnel, gear, supplies). This helps with scheduling and useful resource administration.
- Period Estimation: Estimate the time required to finish every activity. Think about potential delays and buffer time.
II. Creating the Gantt Chart in Excel: A Step-by-Step Strategy
Now, let’s transfer to Excel. We’ll use a easy instance for instance the method.
1. Organising the Worksheet:
- Column A: Process Identify: Checklist every activity out of your undertaking plan. Be concise and descriptive.
- Column B: Begin Date: Enter the deliberate begin date for every activity. Use a constant date format (e.g., mm/dd/yyyy).
- Column C: Period: Enter the estimated period of every activity in days.
- Column D: Finish Date: This column will calculate the tip date routinely. We’ll use a components for this.
- Column E: Gantt Chart (Bar): This column will visually signify the duty period. We’ll use conditional formatting for this.
2. Calculating Finish Dates:
In cell D2, enter the next components and drag it down to use to all duties: =B2+C2-1 This components provides the period to the beginning date and subtracts 1 to account for the beginning day being included within the period.
3. Creating the Gantt Chart Bars (Visible Illustration):
That is the place the visible magic occurs. We’ll use conditional formatting to create the bars.
- Choose Column E: Spotlight all the column E.
- Conditional Formatting > New Rule > Use a components to find out which cells to format:
-
Enter the components:
=AND(A2<>"",TODAY()>=B2,TODAY()<=D2)This components checks if a activity exists (A2<>""), if at present’s date is throughout the activity’s begin and finish dates. RegulateTODAY()to a selected date if it is advisable to present progress at a specific time limit. - Format: Select a fill shade (e.g., mild blue) for the bar. You can even modify the border fashion.
4. Including Dependencies (Non-compulsory):
Excel does not instantly help dependency strains like devoted undertaking administration software program. Nevertheless, you’ll be able to visually signify dependencies utilizing arrows or connecting strains. This requires guide drawing utilizing Excel’s drawing instruments. Alternatively, you need to use a separate column to point dependencies (e.g., "Process A," "Process B, Process C").
5. Formatting and Refinements:
- Freeze Panes: Freeze the primary row (headers) to maintain them seen whereas scrolling.
- Regulate Column Widths: Regulate column widths for optimum readability.
- **Add a


![A complete guide to gantt charts [free templates] Aha!](https://images.ctfassets.net/4zfc07om50my/3zpVshw3SpcnkChENHf1hu/6c90e1d2efe8e9264d61cb8d6fb77f74/homepage-gantt-2020.png?w=3836u0026h=2160u0026q=50)


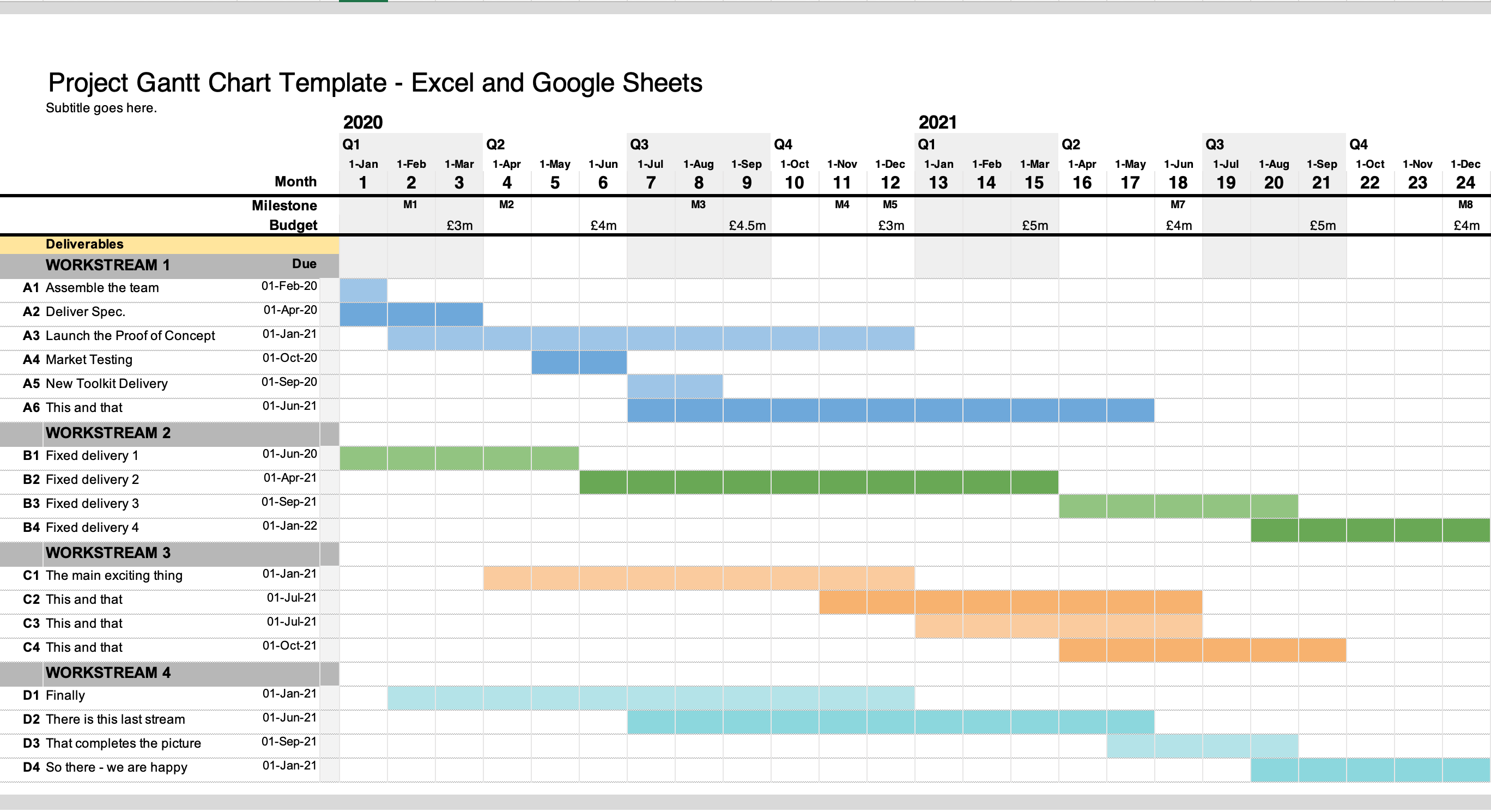

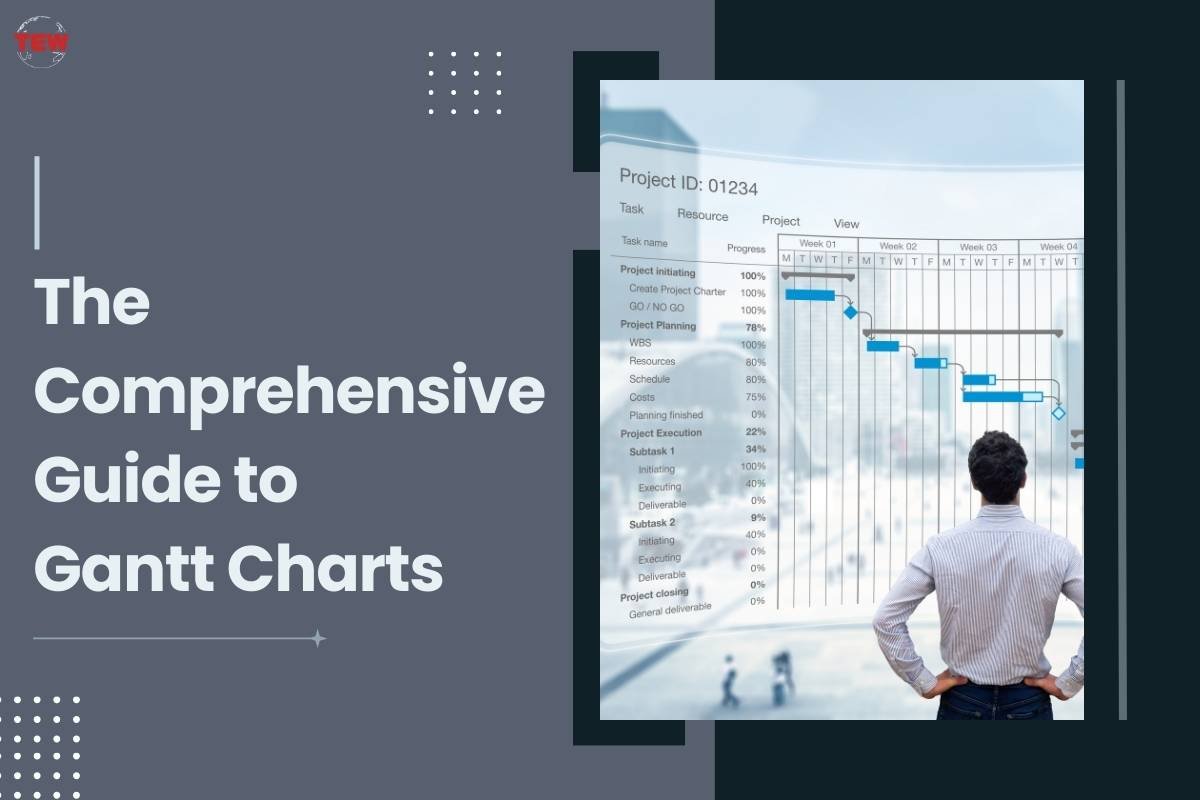
Closure
Thus, we hope this text has offered priceless insights into Mastering Challenge Gantt Charts in Excel: A Complete Information. We hope you discover this text informative and helpful. See you in our subsequent article!