Mastering the Artwork of Excel Chart Transfers to PowerPoint: A Complete Information
Associated Articles: Mastering the Artwork of Excel Chart Transfers to PowerPoint: A Complete Information
Introduction
On this auspicious event, we’re delighted to delve into the intriguing matter associated to Mastering the Artwork of Excel Chart Transfers to PowerPoint: A Complete Information. Let’s weave fascinating info and supply contemporary views to the readers.
Desk of Content material
Mastering the Artwork of Excel Chart Transfers to PowerPoint: A Complete Information
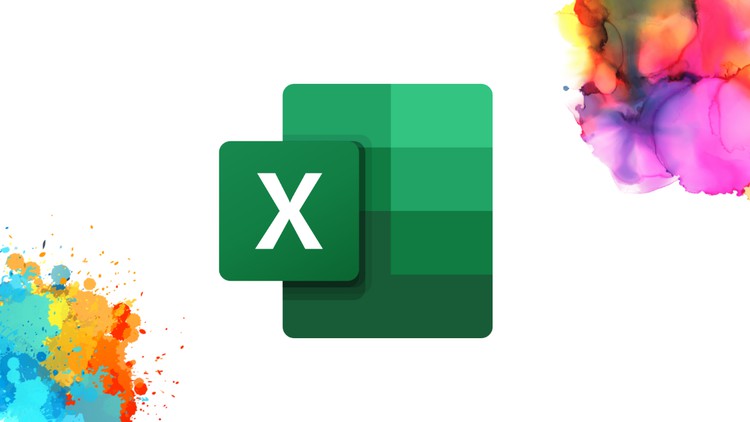
Transferring charts from Excel to PowerPoint is a commonplace job for anybody working with knowledge visualization. Whereas seemingly simple, reaching a seamless and high-quality switch requires consideration to element and understanding a number of methods. This text explores the varied strategies, addressing frequent points and providing superior ideas for creating impactful shows.
Half 1: The Basic Strategies
Essentially the most fundamental method includes a easy copy-paste operation. Nevertheless, even this seemingly easy course of has nuances that may considerably influence the ultimate outcome.
Technique 1: The Easy Copy-Paste
-
Choose the Chart: In Excel, click on on the chart you want to switch. Guarantee the complete chart space, together with the legend and title, is chosen. A bounding field will seem across the chosen chart.
-
Copy the Chart: Use the keyboard shortcut Ctrl+C (or Cmd+C on a Mac) or right-click and choose "Copy".
-
Paste into PowerPoint: Open your PowerPoint presentation and navigate to the slide the place you wish to insert the chart. Proper-click and choose "Paste".
This technique is fast and simple, however it will possibly result in a number of issues:
-
Hyperlink vs. Embed: By default, this technique typically creates a linked chart. This implies the chart in PowerPoint stays linked to the unique Excel file. Any modifications made to the info in Excel will robotically replace the chart in PowerPoint. Whereas handy for dynamic updates, this may be problematic if the Excel file is moved, renamed, or deleted. The PowerPoint chart will break, displaying an error message.
-
Decision Points: The pasted chart would possibly seem blurry or pixelated, particularly if the unique Excel chart was created at a low decision or when you’re working with a high-resolution PowerPoint presentation.
-
Formatting Inconsistencies: The chart’s formatting won’t completely translate from Excel to PowerPoint, resulting in minor discrepancies in font sizes, colours, or different visible parts.
Technique 2: Paste Particular – Embedding for Stability
To keep away from the pitfalls of linked charts, use the "Paste Particular" choice:
-
Copy the Chart: Comply with steps 1 and a couple of from Technique 1.
-
Paste Particular: In PowerPoint, right-click and choose "Paste Particular".
-
Select "Microsoft Excel Worksheet Object": This embeds the chart as an Excel object inside the PowerPoint slide. Adjustments within the supply Excel file will not robotically replace the embedded chart, making certain stability. Nevertheless, you may double-click the chart in PowerPoint to edit it instantly inside its personal Excel setting.
-
Alternatively, Select "Enhanced Metafile" or "Image (Enhanced Metafile)": These choices create a static picture of the chart. That is perfect when you want a totally unbiased copy and do not require additional modifying. Nevertheless, this sacrifices the dynamic capabilities of the embedded Excel object.
Half 2: Superior Methods for Optimum Outcomes
Past the fundamental copy-paste strategies, a number of superior methods can considerably enhance the standard and suppleness of your chart transfers.
Technique 3: Saving as a Image
This technique affords the best degree of independence from the supply Excel file.
-
Save the Chart as a Image: In Excel, right-click the chart and choose "Save as Image". Select an acceptable format (PNG for lossless compression, JPG for smaller file sizes).
-
Insert the Image: In PowerPoint, go to the "Insert" tab and choose "Footage". Browse to and choose the saved picture file.
This technique ensures the chart’s look stays constant, no matter modifications within the supply Excel file. Nevertheless, you lose the flexibility to edit the chart’s knowledge instantly inside PowerPoint.
Technique 4: Leveraging PowerPoint’s Charting Capabilities
For optimum management, contemplate recreating the chart instantly inside PowerPoint. Whereas extra time-consuming, this technique permits for exact formatting and avoids potential compatibility points.
-
Copy Knowledge: Copy the info out of your Excel sheet.
-
Insert a Chart in PowerPoint: In PowerPoint, go to the "Insert" tab and choose the suitable chart kind.
-
Paste Knowledge: Paste the copied knowledge into the PowerPoint chart’s knowledge desk.
-
Format the Chart: Customise the chart’s look utilizing PowerPoint’s formatting instruments.
This method gives the best management over the ultimate product however calls for extra effort upfront.
Half 3: Troubleshooting Widespread Points
1. Blurry Charts: This typically stems from low-resolution photographs or scaling points. Enhance the decision of the Excel chart earlier than copying, or use the "Save as Image" technique with a high-resolution format like PNG. In PowerPoint, make sure the chart is not scaled down excessively, which may result in pixelation.
2. Formatting Discrepancies: Minor inconsistencies in fonts, colours, or kinds can happen. Double-check the formatting in each Excel and PowerPoint to make sure consistency. Think about using a constant theme or fashion information throughout each functions.
3. Damaged Hyperlinks: In the event you’ve used a linked chart and the Excel file is unavailable, you may must re-embed or recreate the chart. All the time contemplate the implications of linked vs. embedded charts earlier than selecting a technique.
4. Giant File Sizes: Embedding Excel objects can considerably enhance the scale of your PowerPoint presentation. If file dimension is a priority, think about using the "Save as Image" technique or optimizing the chart’s decision.
5. Chart Interactivity: Whereas embedded Excel objects retain some interactivity (like the flexibility to double-click and edit), that is restricted. If interactivity is essential, think about using different presentation software program or embedding interactive parts instantly into PowerPoint utilizing different instruments.
Conclusion:
Transferring charts from Excel to PowerPoint successfully requires understanding the completely different strategies and their trade-offs. Whereas easy copy-paste is handy for fast transfers, utilizing "Paste Particular" for embedding or saving as an image gives higher stability and management. For optimum outcomes and to keep away from frequent points, contemplate the superior methods and troubleshooting ideas outlined on this article. By mastering these strategies, you may guarantee your shows constantly function high-quality, visually interesting charts that successfully talk your knowledge. Keep in mind to all the time prioritize the readability and influence of your visualizations over the convenience of the switch course of. The very best technique will all the time rely upon the particular wants of your presentation and the extent of management you require.





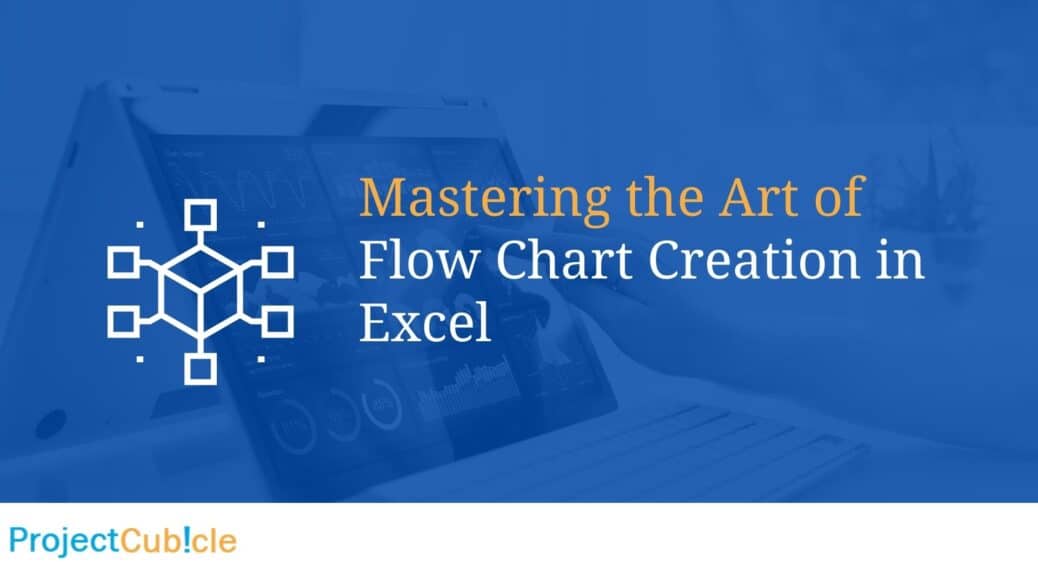


Closure
Thus, we hope this text has offered beneficial insights into Mastering the Artwork of Excel Chart Transfers to PowerPoint: A Complete Information. We thanks for taking the time to learn this text. See you in our subsequent article!