Mastering the T-Chart in Google Docs: A Complete Information
Associated Articles: Mastering the T-Chart in Google Docs: A Complete Information
Introduction
On this auspicious event, we’re delighted to delve into the intriguing matter associated to Mastering the T-Chart in Google Docs: A Complete Information. Let’s weave fascinating data and supply recent views to the readers.
Desk of Content material
Mastering the T-Chart in Google Docs: A Complete Information

The standard T-chart, a easy but highly effective software for organizing and evaluating data, finds its place in numerous tutorial, skilled, and private contexts. From brainstorming classes to detailed analyses, the T-chart’s versatility makes it a staple for visible learners and structured thinkers alike. Whereas Google Docs would not supply a devoted "T-chart" characteristic, creating one is surprisingly simple and adaptable to your particular wants. This complete information will discover numerous strategies for crafting efficient T-charts in Google Docs, addressing formatting choices, superior methods, and troubleshooting widespread points.
Technique 1: The Desk Method – The Most Versatile Choice
The commonest and versatile technique for making a T-chart in Google Docs leverages the built-in desk characteristic. This method affords flexibility when it comes to measurement, styling, and the inclusion of extra knowledge factors.
-
Inserting a Desk: Navigate to "Insert" within the menu bar, then choose "Desk." Select the variety of rows and columns. For a primary T-chart, begin with two columns and the variety of rows wanted to accommodate your knowledge. Keep in mind, you may all the time add extra rows later.
-
Merging Cells (Elective): For a basic T-chart look, merge the topmost cells in your two columns to create a single header cell. This creates the "high" of the "T." Choose the cells you wish to merge and click on the "Merge cells" possibility underneath the "Desk" menu.
-
Including Headers: Within the merged high cell, enter your total matter or theme. Within the cells beneath, enter the labels to your two comparability classes. These labels symbolize the left and proper branches of the "T." Frequent examples embrace "Execs/Cons," "Benefits/Disadvantages," "Causes/Results," or "Similarities/Variations."
-
Populating the Chart: Fill within the rows together with your knowledge, aligning each bit of knowledge with its corresponding class. For instance, if evaluating two merchandise, one column would possibly record options of Product A, whereas the opposite lists options of Product B.
-
Formatting for Readability: Use Google Docs’ formatting instruments to reinforce readability. This contains:
- Font measurement and elegance: Select a font measurement that’s simple to learn and think about using daring for headers.
- Alignment: Align textual content inside every cell for a clear look. Left alignment is usually most popular.
- Borders: Modify the desk’s borders for visible enchantment. You’ll be able to take away borders solely or customise their thickness and elegance.
- Colour: Use refined color-coding to focus on key data or differentiate classes. Keep away from overly brilliant or distracting colours.
- Shading: Add refined shading to alternate rows to enhance readability, particularly for longer T-charts.
Technique 2: Utilizing Textual content Packing containers – A Extra Visible Method
For a extra visually distinct T-chart, notably when emphasizing the visible separation of classes, you may make the most of textual content containers. This technique is much less exact for big datasets however affords higher management over particular person component placement.
-
Insert Textual content Packing containers: Insert two textual content containers side-by-side. These will symbolize the 2 branches of your T-chart.
-
Including Headers: Add a title above the textual content containers to symbolize the general theme. Inside every textual content field, add a header for its particular class.
-
Populating the Chart: Fill every textual content field together with your knowledge factors, utilizing bullet factors or numbered lists for group.
-
Positioning and Formatting: Modify the scale and place of the textual content containers to create the specified T-shape. Use formatting choices like font measurement, model, and coloration to reinforce readability. You’ll be able to add strains or shapes to visually separate the classes additional.
Technique 3: Drawing a T-Chart – For Most Customization
For full management over the visible presentation, you may draw your T-chart utilizing the drawing instruments in Google Docs. This technique is right for distinctive designs however requires extra guide effort.
-
Insert Drawing: Go to "Insert" > "Drawing."
-
Create Shapes: Use the road and form instruments to attract the vertical and horizontal strains that kind the "T" form.
-
Add Textual content Packing containers: Add textual content containers to fill within the sections of your chart, labeling every class and including knowledge factors.
-
Formatting: Customise the colours, line thickness, and fonts to match your required aesthetic.
Superior Strategies and Issues:
- Nested T-charts: Create smaller T-charts inside bigger ones to additional break down complicated data. That is notably helpful for hierarchical evaluation.
- Knowledge Visualization: Combine charts and graphs inside your T-chart to visually symbolize numerical knowledge. This could improve understanding and affect.
- Collaboration: Google Docs’ collaborative options enable a number of customers to work on the identical T-chart concurrently, facilitating teamwork and brainstorming.
- Exporting: Export your T-chart as a PDF or picture file for sharing or printing.
Troubleshooting:
- Uneven Columns: In case your columns are uneven, make sure that the textual content wrapping is about appropriately inside every cell.
- Tough Formatting: For complicated formatting, think about using a spreadsheet program like Google Sheets after which embedding the ensuing desk into your Google Doc.
- Lack of Area: In case your T-chart turns into too massive, take into account breaking it into a number of smaller charts or utilizing a special visualization technique.
Conclusion:
Whereas Google Docs would not have a devoted T-chart software, its versatile options make creating efficient and visually interesting T-charts comparatively easy. By understanding the completely different strategies and incorporating superior methods, you may leverage the T-chart’s energy to arrange, evaluate, and current data successfully throughout numerous contexts. Select the tactic that most accurately fits your wants and elegance, and keep in mind that readability and consistency are key to making a profitable T-chart in Google Docs. Keep in mind to all the time prioritize readability and make sure that your T-chart successfully communicates the supposed data. Experiment with completely different strategies and formatting choices to seek out the method that most accurately fits your particular person preferences and the particular necessities of your venture.
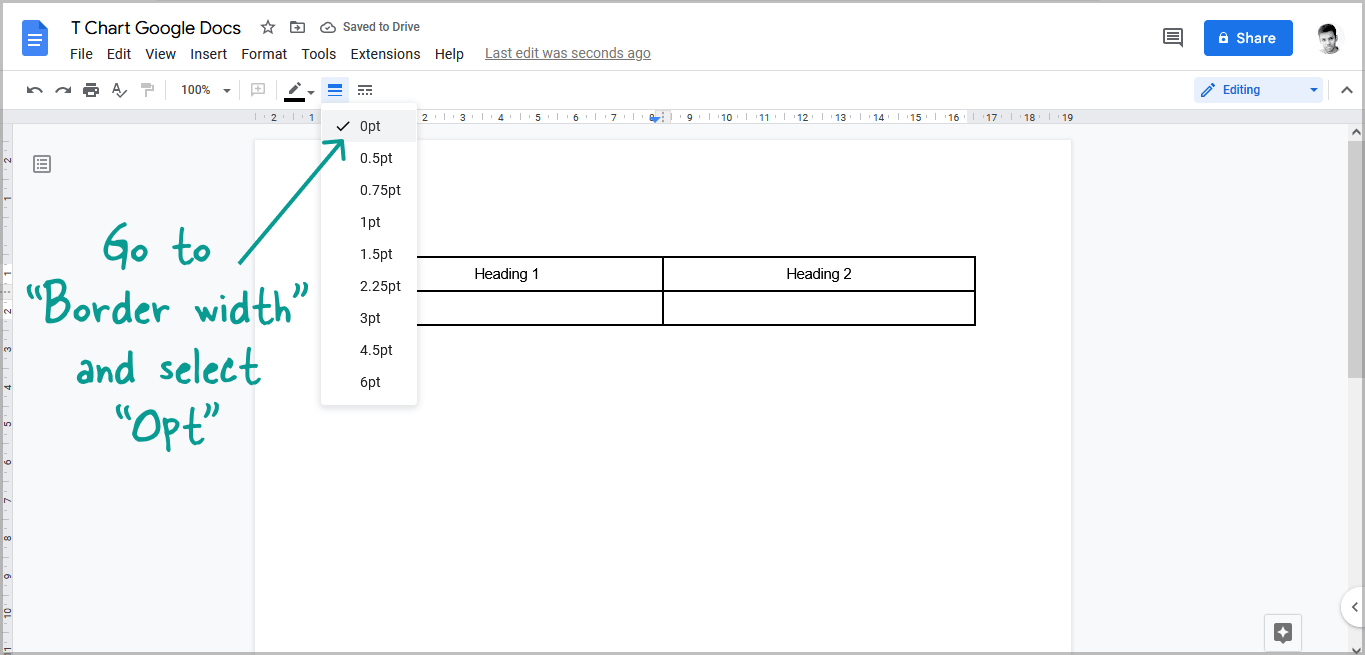
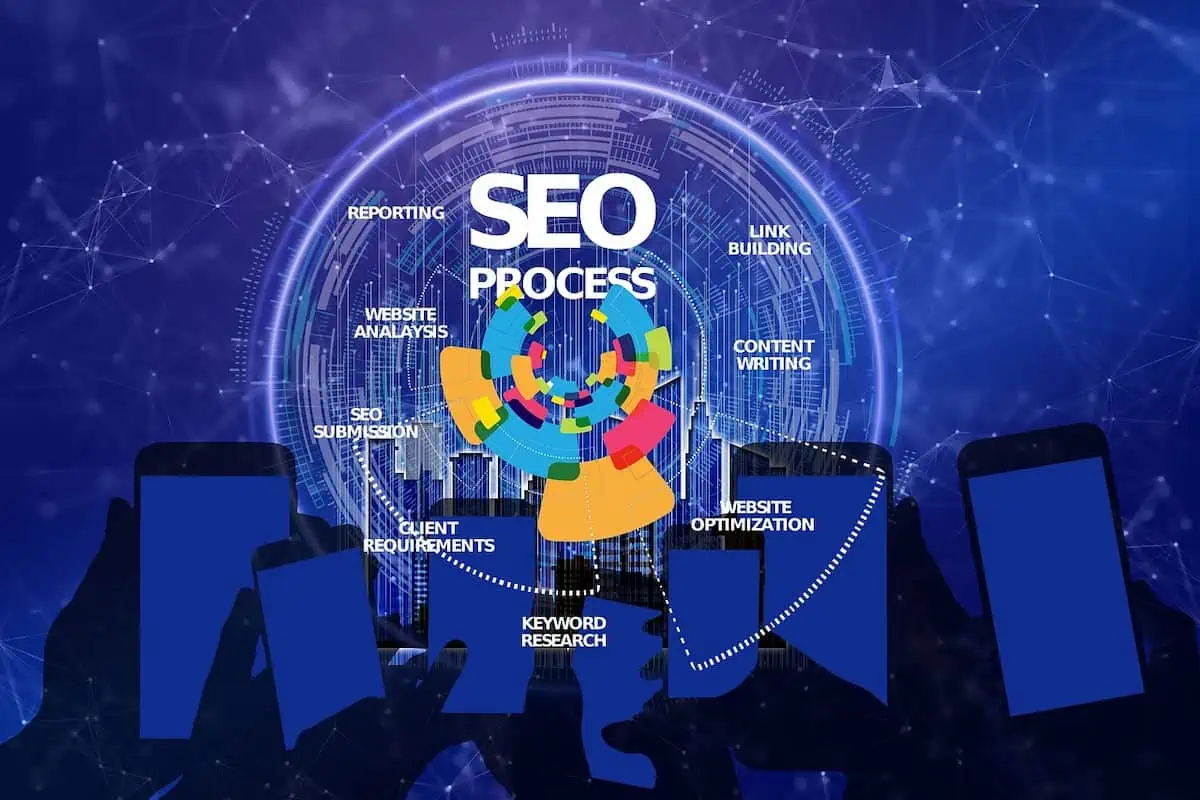
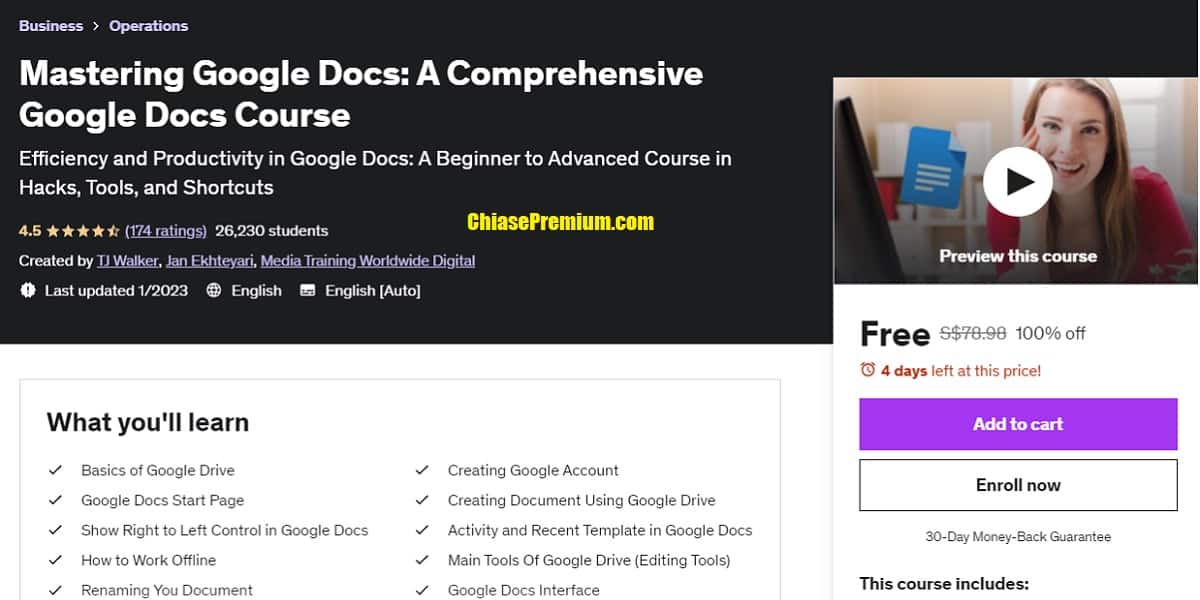


![How To make a T Chart on Google Docs [ TUTORIAL ] - YouTube](https://i.ytimg.com/vi/Qa9KYydjsYY/maxresdefault.jpg)
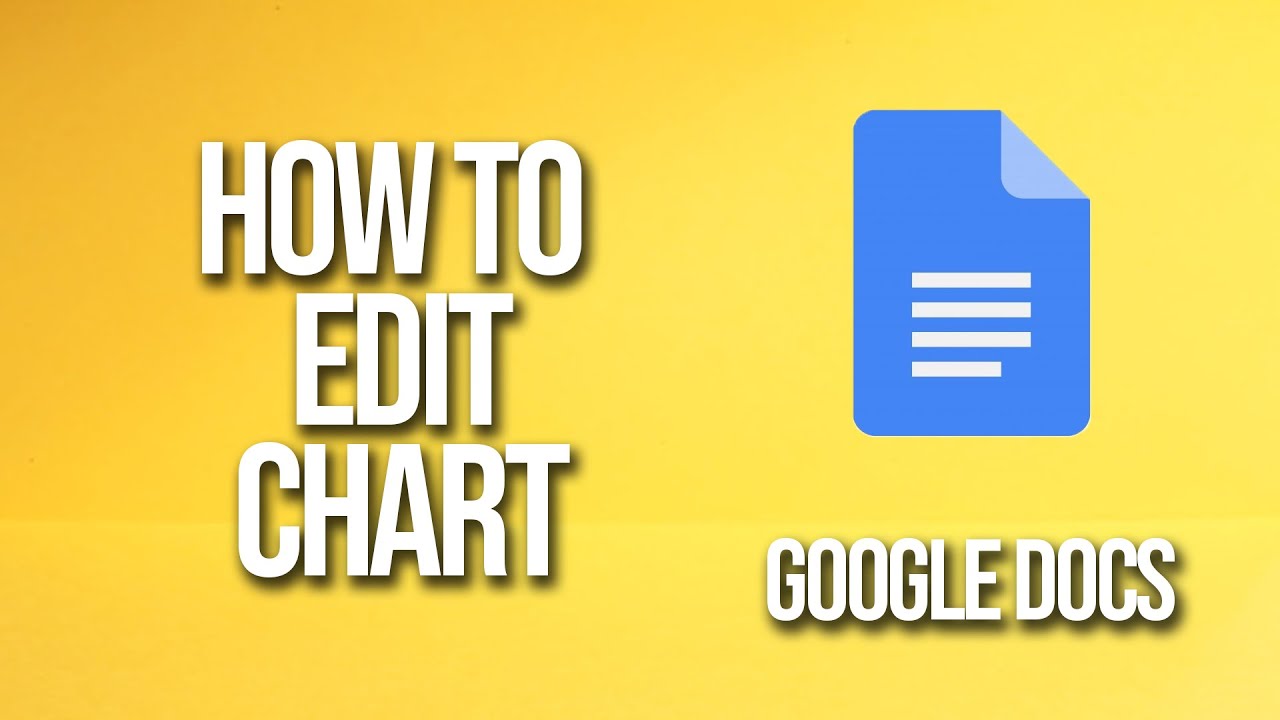
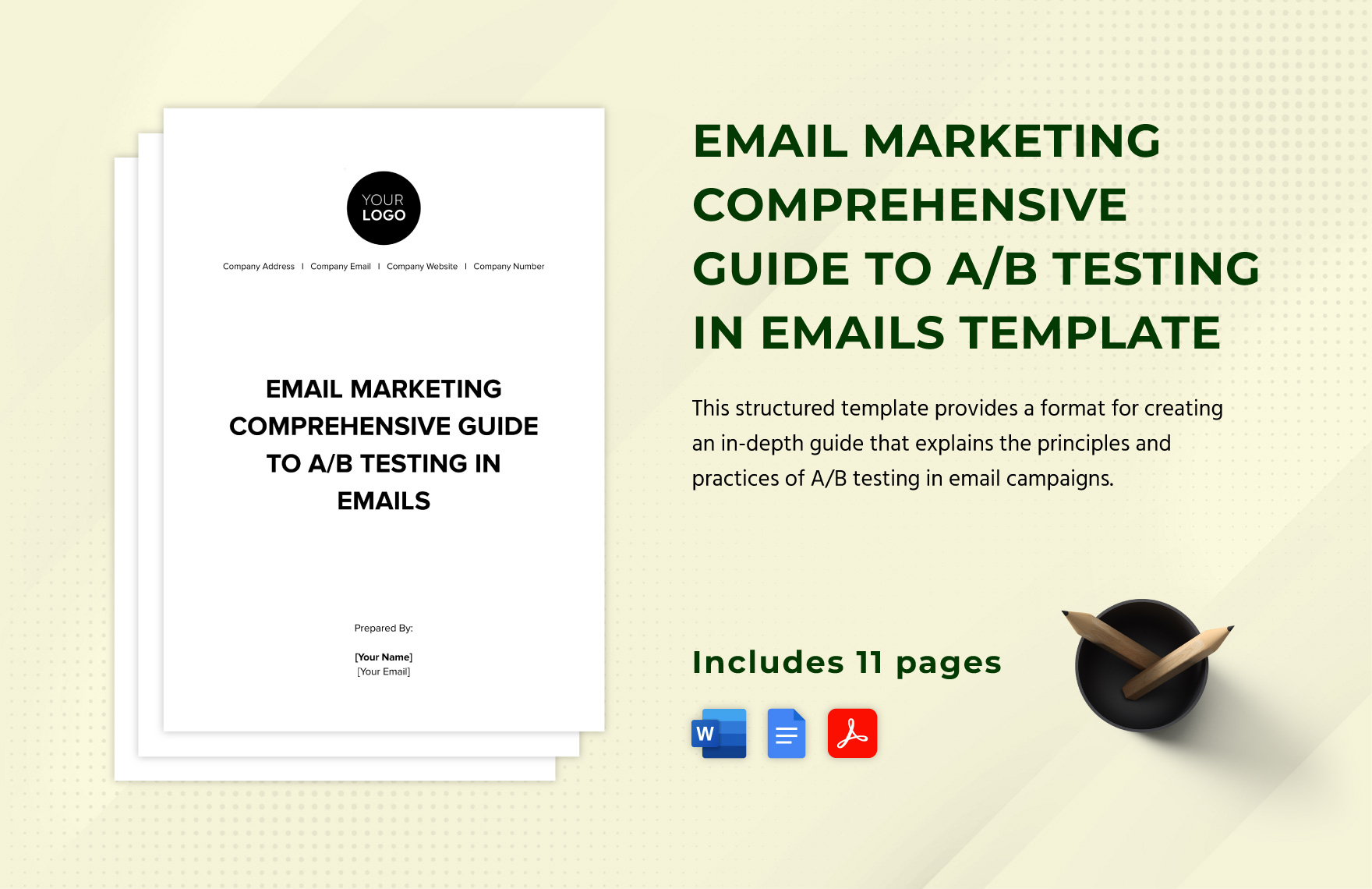
Closure
Thus, we hope this text has offered useful insights into Mastering the T-Chart in Google Docs: A Complete Information. We thanks for taking the time to learn this text. See you in our subsequent article!