Mastering the Weekly Gantt Chart in Excel: A Complete Information
Associated Articles: Mastering the Weekly Gantt Chart in Excel: A Complete Information
Introduction
With nice pleasure, we’ll discover the intriguing subject associated to Mastering the Weekly Gantt Chart in Excel: A Complete Information. Let’s weave attention-grabbing data and provide recent views to the readers.
Desk of Content material
Mastering the Weekly Gantt Chart in Excel: A Complete Information

Gantt charts are invaluable instruments for mission administration, offering a visible illustration of duties, their durations, and their scheduling over time. Whereas numerous software program choices exist, Excel stays a readily accessible and highly effective platform for creating efficient Gantt charts, particularly for weekly planning. This complete information will stroll you thru creating an in depth weekly Gantt chart in Excel, overlaying all the things from preliminary setup to superior customization.
I. Planning Your Mission & Defining Duties:
Earlier than diving into Excel, meticulous planning is essential. A well-defined mission scope and breakdown of duties are basic to a profitable Gantt chart. Contemplate these steps:
-
Mission Definition: Clearly articulate the mission’s targets, goals, and deliverables. This supplies the overarching context in your chart.
-
Activity Breakdown: Decompose the mission into smaller, manageable duties. Use a Work Breakdown Construction (WBS) if the mission is advanced. Every process must be clearly outlined and have a selected, measurable final result.
-
Activity Dependencies: Determine dependencies between duties. Some duties may have to be accomplished earlier than others can start (predecessor-successor relationships). That is essential for correct scheduling.
-
Period Estimation: Estimate the length of every process in days or even weeks. Be lifelike; overestimation is best than underestimation. Contemplate potential delays and buffer time.
-
Useful resource Allocation: Decide the assets required for every process (personnel, supplies, gear). This data could be included into your Gantt chart for higher useful resource administration.
II. Setting Up Your Excel Worksheet:
Now, let’s transfer to Excel. This is find out how to construction your worksheet for optimum Gantt chart creation:
-
Column Setup: Create the next columns:
- Activity Title: A transparent and concise description of every process.
- Begin Date: The deliberate begin date for every process.
- Finish Date: The deliberate completion date for every process.
- Period (Weeks): Calculate the length by subtracting the beginning date from the tip date (and dividing by 7 for weekly illustration).
- Dependencies: Point out any dependencies utilizing process names or IDs (e.g., "Activity A should be accomplished earlier than Activity B").
- % Full: A column to trace progress (optionally available, however extremely advisable).
- Assigned To: Point out the particular person or staff liable for every process (optionally available).
- Notes: Add any related notes or feedback (optionally available).
-
Knowledge Entry: Enter the knowledge gathered within the planning section into the respective columns. Guarantee accuracy and consistency.
-
Weekly Columns: That is the core of your Gantt chart. Create columns representing every week of your mission’s timeframe. Use date headers (e.g., "Week 1: Oct 23-29," "Week 2: Oct 30-Nov 5," and so forth.) for readability.
III. Creating the Gantt Chart Utilizing Conditional Formatting:
Excel’s conditional formatting is the important thing to visualizing the Gantt chart. This is find out how to implement it:
-
Choose the Gantt Chart Space: Choose the cells akin to the weekly columns. This space will symbolize the timeline of your mission.
-
Apply Conditional Formatting: Go to "Dwelling" -> "Conditional Formatting" -> "New Rule…".
-
Select "Use a method to find out which cells to format": This permits for exact management over the visible illustration.
-
Enter the Method: The method will verify if a process falls inside a selected week. For instance, for the primary week column, the method may seem like this:
=AND($B2<=DATE(2024,10,29),$C2>=DATE(2024,10,23))- Change
$B2with the cell containing the beginning date of the primary process. - Change
$C2with the cell containing the tip date of the primary process. - Regulate the dates (2024,10,29 and 2024,10,23) to mirror the particular week you might be formatting. You will want to regulate this method for every weekly column.
- Change
-
Format the Cells: Select a formatting model (e.g., fill colour) to symbolize the duty’s length inside that week. A constant colour scheme enhances readability.
-
Repeat for Every Week: Repeat steps 3-5 for every weekly column, adjusting the dates within the method accordingly. This can visually symbolize the duty’s progress throughout the weeks.
IV. Enhancing Your Gantt Chart:
As soon as the fundamental Gantt chart is created, you’ll be able to improve its performance and visible attraction:
-
Milestone Markers: Use completely different formatting (e.g., a definite colour or form) to spotlight key milestones inside the mission.
-
Progress Monitoring: Replace the "% Full" column usually to mirror the precise progress of every process. You need to use conditional formatting to visually symbolize progress inside the Gantt chart bars (e.g., a gradient fill).
-
Useful resource Allocation Visualization: Use completely different colours or patterns inside the Gantt bars to symbolize completely different assets assigned to a process.
-
Dependency Strains: Whereas tougher to implement in Excel, you’ll be able to manually draw strains or use shapes to visually symbolize dependencies between duties.
-
Charts and Graphs: Complement the Gantt chart with extra charts (e.g., bar charts exhibiting useful resource allocation or pie charts exhibiting process completion percentages) to offer a extra complete mission overview.
-
Freezing Panes: Freeze the primary few columns (Activity Title, Begin Date, and so forth.) to maintain them seen whereas scrolling by way of the weekly columns.
-
Knowledge Validation: Use knowledge validation to make sure consistency and accuracy in knowledge entry (e.g., proscribing date codecs or process durations).
V. Superior Methods & Concerns:
-
Utilizing VBA (Visible Primary for Purposes): For extra advanced Gantt charts or automated updates, think about using VBA macros. VBA can automate the creation of the Gantt chart, replace progress mechanically, and add extra subtle options.
-
Exterior Knowledge Sources: In case your mission knowledge resides in different purposes (e.g., a mission administration software program), you’ll be able to hyperlink your Excel spreadsheet to those sources to dynamically replace the Gantt chart.
-
Printing and Sharing: Optimize your Gantt chart for printing by adjusting column widths, font sizes, and web page breaks. Contemplate exporting the chart as a PDF or picture for straightforward sharing.
-
Collaboration: If a number of persons are engaged on the mission, use model management or a shared on-line spreadsheet to make sure everyone seems to be working with the most recent model of the Gantt chart.
VI. Conclusion:
Making a weekly Gantt chart in Excel can appear daunting initially, however with cautious planning and a scientific method, you’ll be able to construct a robust software for mission administration. By following the steps outlined on this information, you’ll be able to successfully visualize your mission’s schedule, monitor progress, and handle assets, resulting in improved mission outcomes. Keep in mind that the hot button is to tailor your Gantt chart to your particular wants and mission complexity. Do not be afraid to experiment with completely different options and methods to create a chart that’s each informative and visually interesting. With apply, you may grasp the artwork of making efficient weekly Gantt charts in Excel and considerably enhance your mission administration capabilities.

![Mastering Your Production Calendar [FREE Gantt Chart Excel Template]](https://s.studiobinder.com/wp-content/uploads/2017/12/Free-Gantt-Chart-Excel-Template-Days-to-Complete-StudioBinder.jpg?resolution=2560)



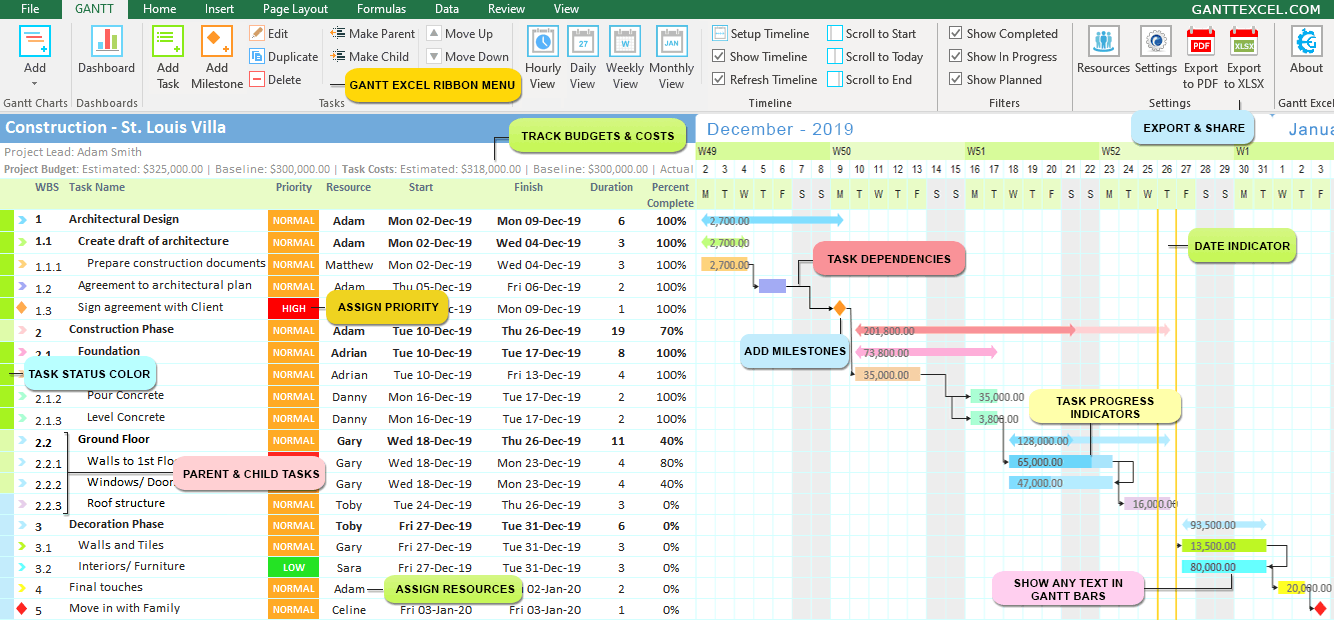
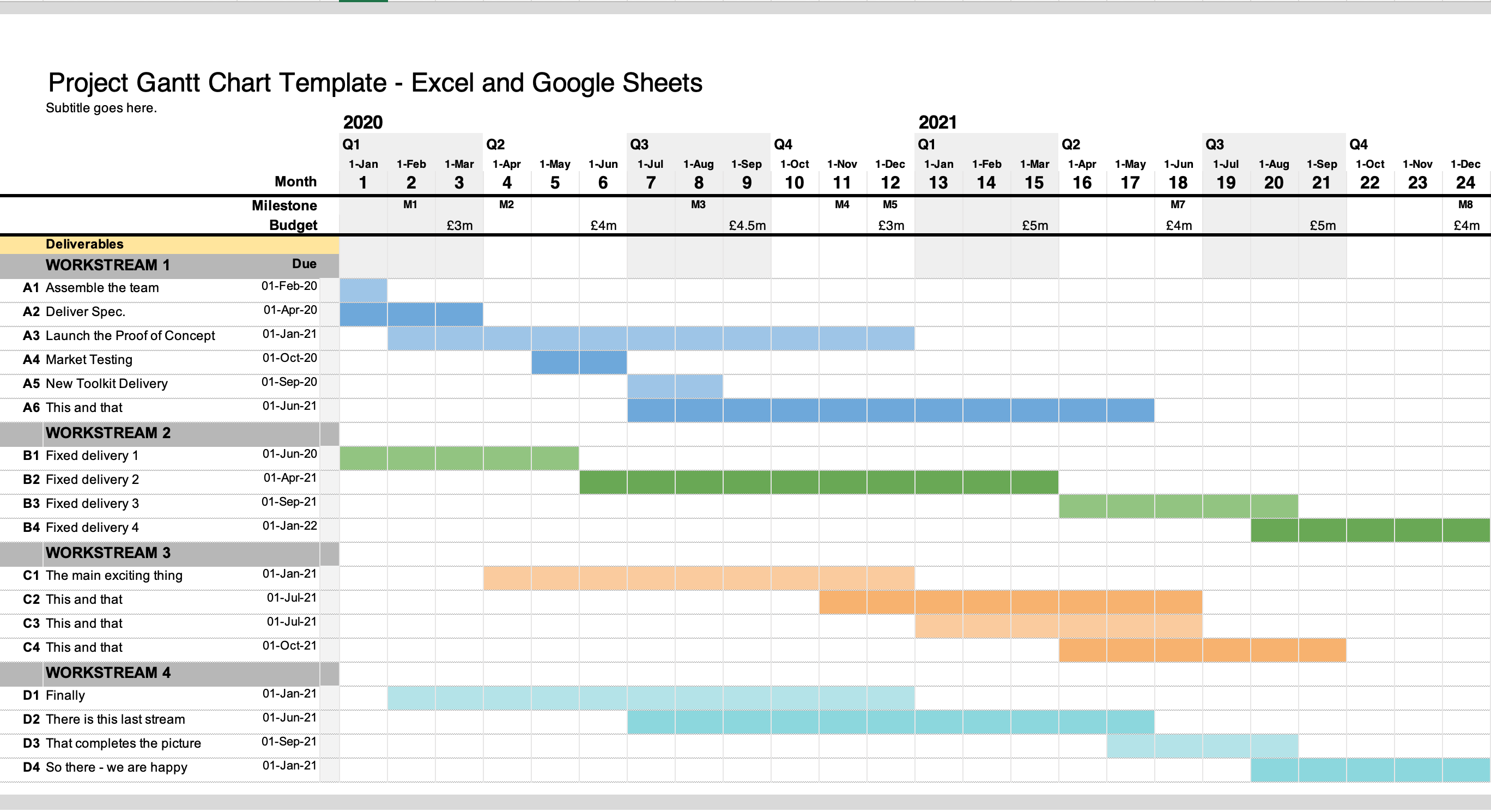
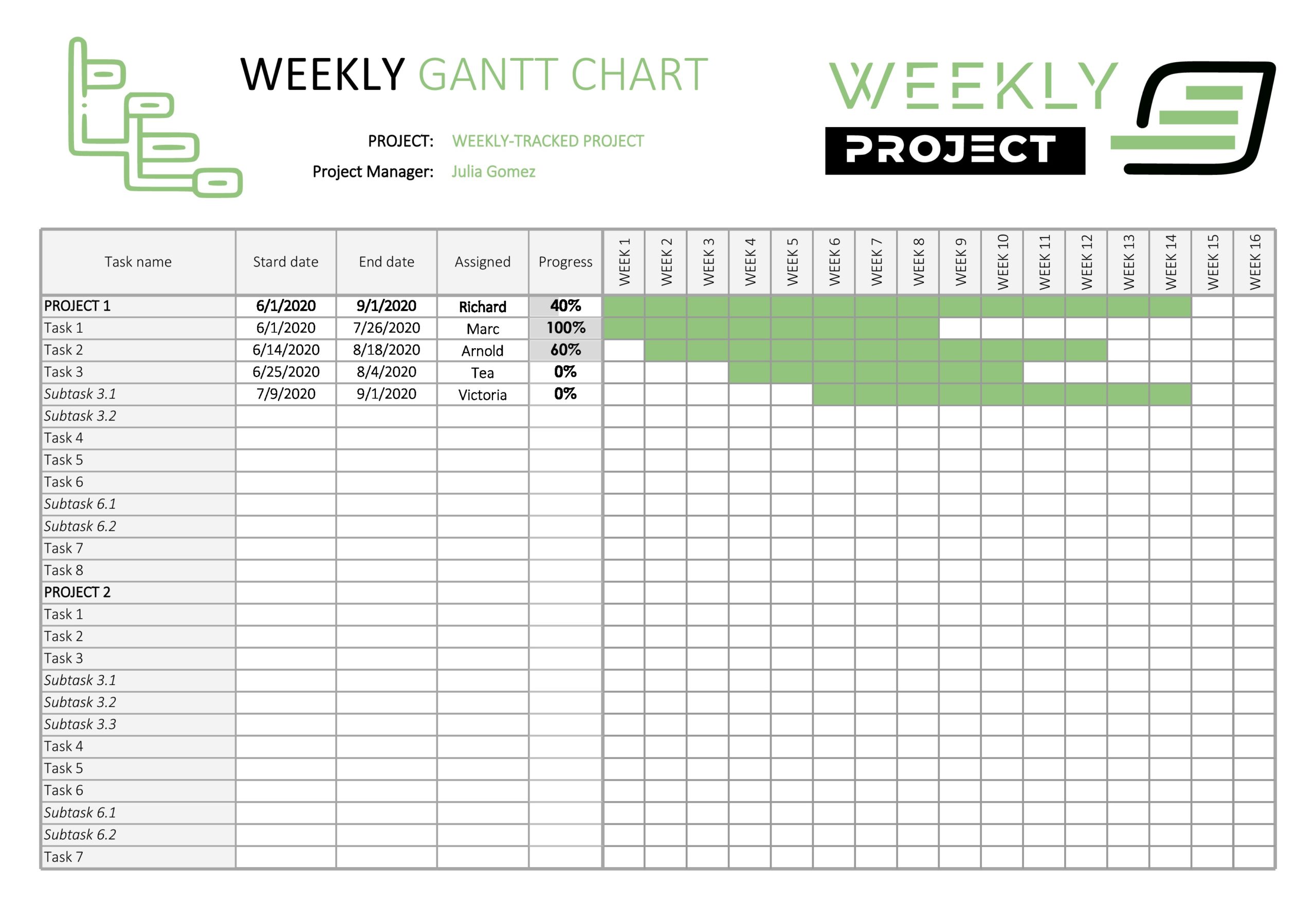
Closure
Thus, we hope this text has offered precious insights into Mastering the Weekly Gantt Chart in Excel: A Complete Information. We respect your consideration to our article. See you in our subsequent article!