Mastering the X-Axis: A Complete Information to Including and Manipulating Knowledge in Excel Charts
Associated Articles: Mastering the X-Axis: A Complete Information to Including and Manipulating Knowledge in Excel Charts
Introduction
With nice pleasure, we’ll discover the intriguing subject associated to Mastering the X-Axis: A Complete Information to Including and Manipulating Knowledge in Excel Charts. Let’s weave fascinating data and provide contemporary views to the readers.
Desk of Content material
Mastering the X-Axis: A Complete Information to Including and Manipulating Knowledge in Excel Charts

Excel charts are highly effective visible instruments for presenting information, reworking advanced spreadsheets into simply digestible insights. Nevertheless, the effectiveness of any chart hinges critically on the correct and well-presented X-axis information. This complete information dives deep into the nuances of including, formatting, and manipulating X-axis information in Excel charts, protecting every thing from easy datasets to advanced eventualities involving dates, classes, and a number of sequence.
Understanding the X-Axis:
The X-axis, often known as the horizontal axis or the class axis, represents the unbiased variable in your information. It supplies the context for the information introduced on the Y-axis (the dependent variable). For example, in a chart exhibiting gross sales over time, the X-axis would characterize the time intervals (e.g., months, years), whereas the Y-axis would characterize the gross sales figures. The correct illustration and clear labeling of the X-axis are essential for information interpretation and efficient communication.
Including X-Axis Knowledge: Primary Strategies
The best method so as to add X-axis information is throughout the preliminary chart creation course of. Excel routinely detects the information vary you choose, assigning the primary column or row (relying in your information orientation) to the X-axis.
-
Deciding on your information: Spotlight your complete information vary, together with each the X-axis and Y-axis information. Guarantee your X-axis labels are in a definite column or row.
-
Selecting a chart kind: Navigate to the "Insert" tab and choose the suitable chart kind (e.g., column chart, line chart, scatter plot). Excel will routinely create a chart primarily based in your chosen information, assigning the primary column or row to the X-axis.
-
Knowledge orientation: In case your information is organized with the X-axis labels in a row, Excel may interpret the information incorrectly. In such circumstances, you may have to transpose your information (copy and paste it as a transposed desk) earlier than creating the chart.
Including X-Axis Knowledge: Superior Strategies
Whereas the fundamental technique works nicely for easy datasets, extra advanced eventualities require extra superior strategies:
-
Including X-axis information after chart creation: When you’ve already created a chart and want so as to add or modify X-axis information, you are able to do so by choosing the chart and modifying the information supply. Proper-click on the chart, choose "Choose Knowledge," and modify the "Horizontal (Class) Axis Labels" part. You may add new labels, take away current ones, or change their order.
-
Utilizing exterior information sources: Excel charts can pull information from exterior sources like databases or textual content recordsdata. This enables for dynamic updates to the chart because the underlying information adjustments. You may hyperlink your chart to an exterior information supply via the "Choose Knowledge" dialog field.
-
Working with dates and occasions: Dates and occasions are steadily used as X-axis information. Excel routinely handles date and time formatting, guaranteeing chronological order. Nevertheless, you may have to format your dates persistently (e.g., YYYY-MM-DD) for correct illustration. Moreover, you may customise the date show format inside the chart’s axis formatting choices.
-
Dealing with lacking information: In case your dataset has lacking information factors, Excel may deal with them otherwise relying on the chart kind. Some charts may skip the lacking factors, whereas others may interpolate them. Understanding how your chosen chart kind handles lacking information is essential for correct interpretation.
-
Categorical information: When working with categorical information (e.g., product names, areas), Excel routinely handles the categorization, arranging the X-axis labels alphabetically or within the order they seem in your information. You may manually reorder these classes within the "Choose Knowledge" dialog field.
-
A number of sequence: When your information consists of a number of sequence (e.g., gross sales figures for various merchandise), every sequence is represented as a separate information set on the chart. The X-axis labels are shared throughout all sequence. You may customise the looks of every sequence (colour, model) to boost readability.
Formatting the X-Axis:
As soon as you have added your X-axis information, you may additional improve the chart’s readability and impression by formatting the X-axis:
-
Axis labels: Customise the font, dimension, colour, and orientation of the axis labels. You may rotate labels vertically to accommodate lengthy labels or enhance readability.
-
Axis title: Add a transparent and concise title to the X-axis to elucidate what the axis represents.
-
Axis scale: Modify the minimal and most values of the X-axis to concentrate on a particular vary of knowledge. You too can change the interval between tick marks to enhance readability. For date information, you may regulate the date intervals (e.g., day by day, month-to-month, yearly).
-
Gridlines: Including gridlines can enhance the readability of the chart, significantly when evaluating information factors throughout totally different sequence. You may customise the gridline model, colour, and density.
-
Axis breaks: For big ranges of knowledge, axis breaks may help to compress the size and enhance readability with out distorting the information.
Troubleshooting Frequent Points:
-
Incorrect information order: Guarantee your X-axis information is within the appropriate order. If it is not, Excel may misrepresent the information. You may manually reorder the information within the "Choose Knowledge" dialog field.
-
Overlapping labels: In case your X-axis labels are too shut collectively, they may overlap. You may resolve this by rotating the labels, adjusting the font dimension, or growing the chart’s width.
-
Incorrect information kind: Be certain that your X-axis information is of the right information kind (e.g., numbers, dates, textual content). Incorrect information varieties can result in errors in chart creation or show.
-
Lacking information factors: Deal with lacking information factors appropriately. You may have to fill in lacking values, exclude them from the chart, or clearly point out their absence within the chart’s legend or annotations.
Superior Charting Strategies:
-
PivotCharts: For advanced datasets, PivotCharts present a dynamic technique to create charts from summarized information. They permit for simple manipulation of the X-axis by dragging and dropping fields within the PivotTable.
-
Charting with VBA: For extremely custom-made charts, Visible Primary for Purposes (VBA) permits for programmatic management over all elements of chart creation and formatting, together with the X-axis.
-
Energy BI Integration: Energy BI presents superior charting capabilities and permits for interactive exploration of knowledge, offering even better management over X-axis information manipulation and visualization.
In conclusion, mastering the X-axis in Excel charts is essential for creating efficient and insightful visualizations. By understanding the assorted strategies for including, formatting, and manipulating X-axis information, you may remodel your information into compelling charts that successfully talk your findings. From easy line graphs to advanced PivotCharts, the strategies described on this information present a stable basis for enhancing your information visualization abilities and extracting most worth out of your Excel charts. Bear in mind to all the time prioritize readability, accuracy, and efficient communication when designing your charts.

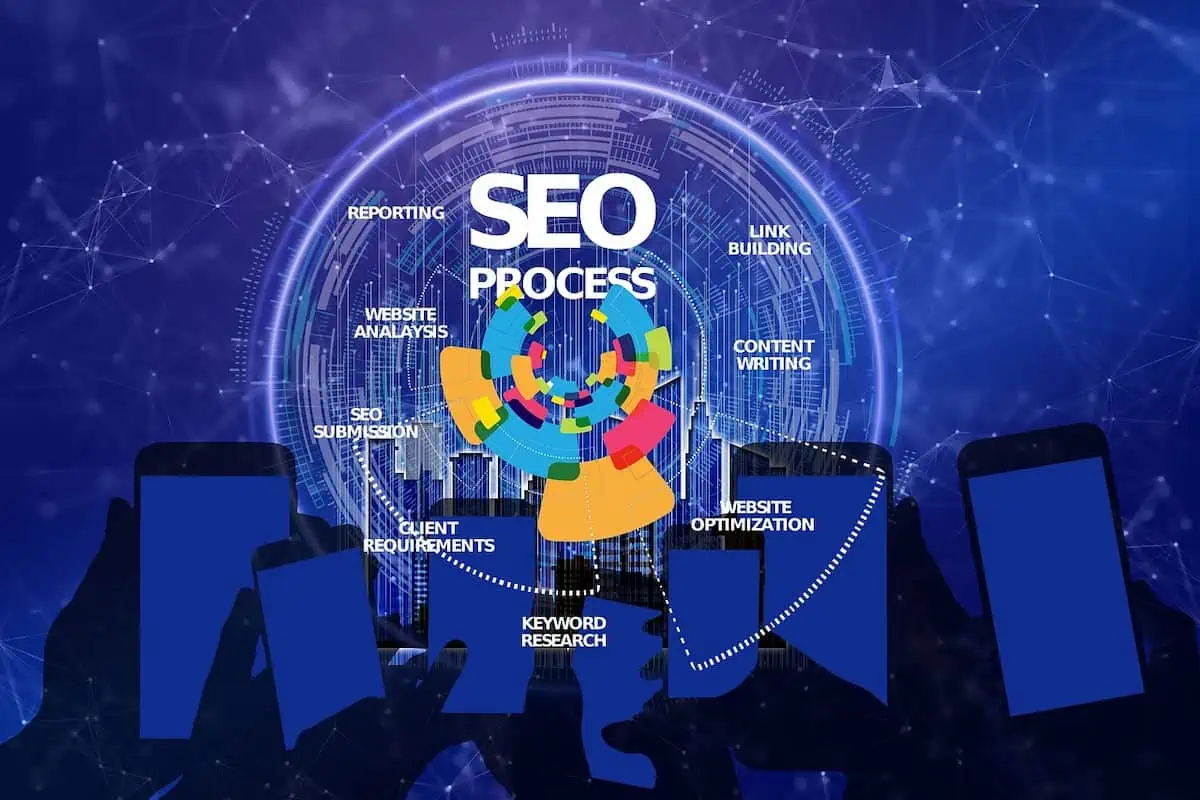


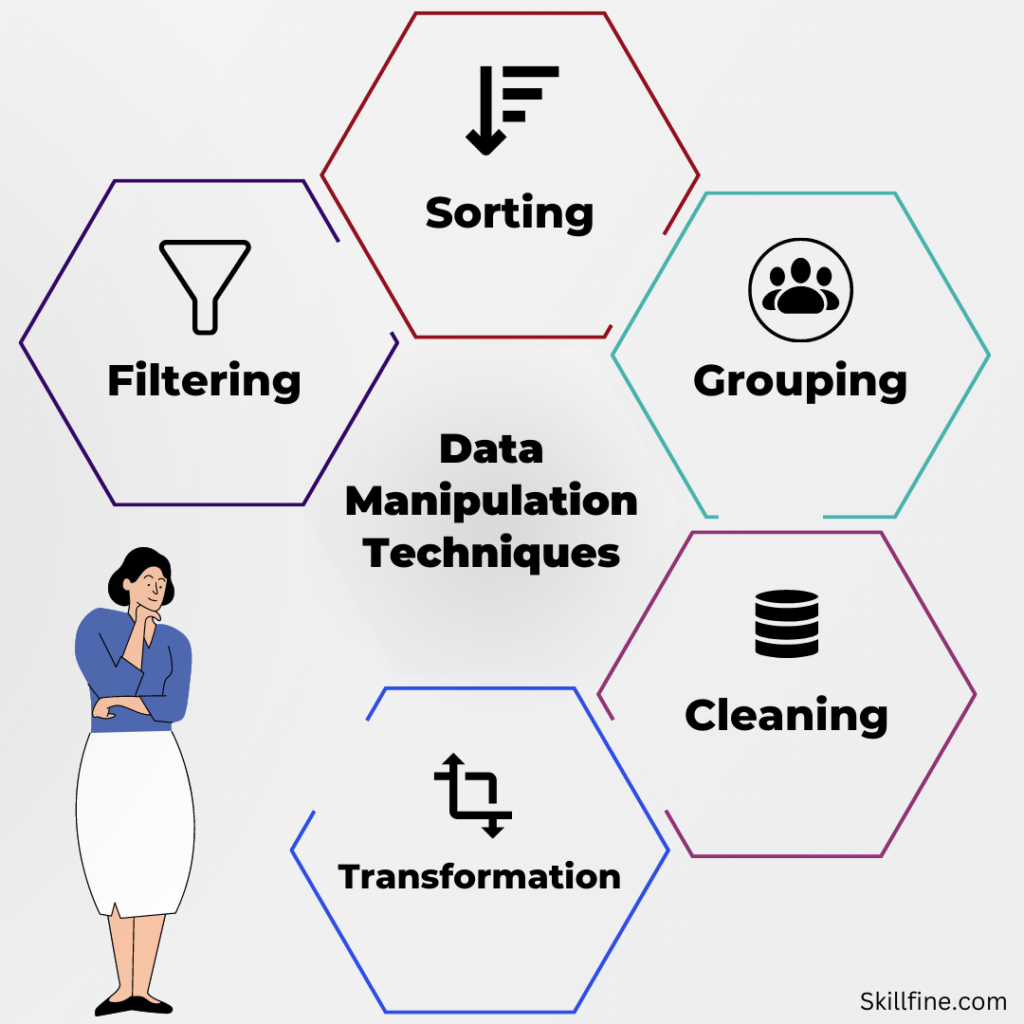


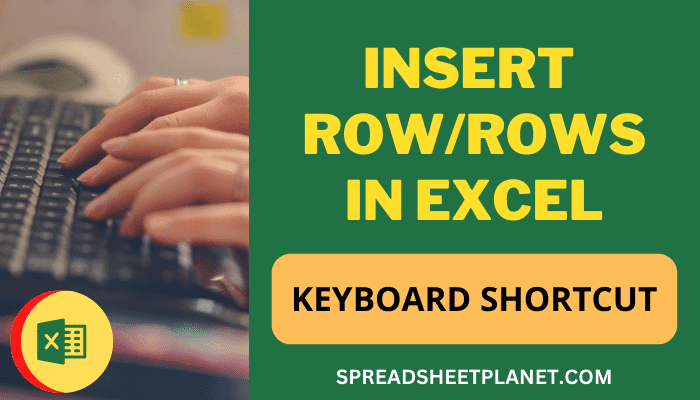
Closure
Thus, we hope this text has offered helpful insights into Mastering the X-Axis: A Complete Information to Including and Manipulating Knowledge in Excel Charts. We thanks for taking the time to learn this text. See you in our subsequent article!