Unleashing the Energy of Charts from Google Sheets Pivot Tables: A Complete Information
Associated Articles: Unleashing the Energy of Charts from Google Sheets Pivot Tables: A Complete Information
Introduction
On this auspicious event, we’re delighted to delve into the intriguing matter associated to Unleashing the Energy of Charts from Google Sheets Pivot Tables: A Complete Information. Let’s weave fascinating info and provide contemporary views to the readers.
Desk of Content material
Unleashing the Energy of Charts from Google Sheets Pivot Tables: A Complete Information
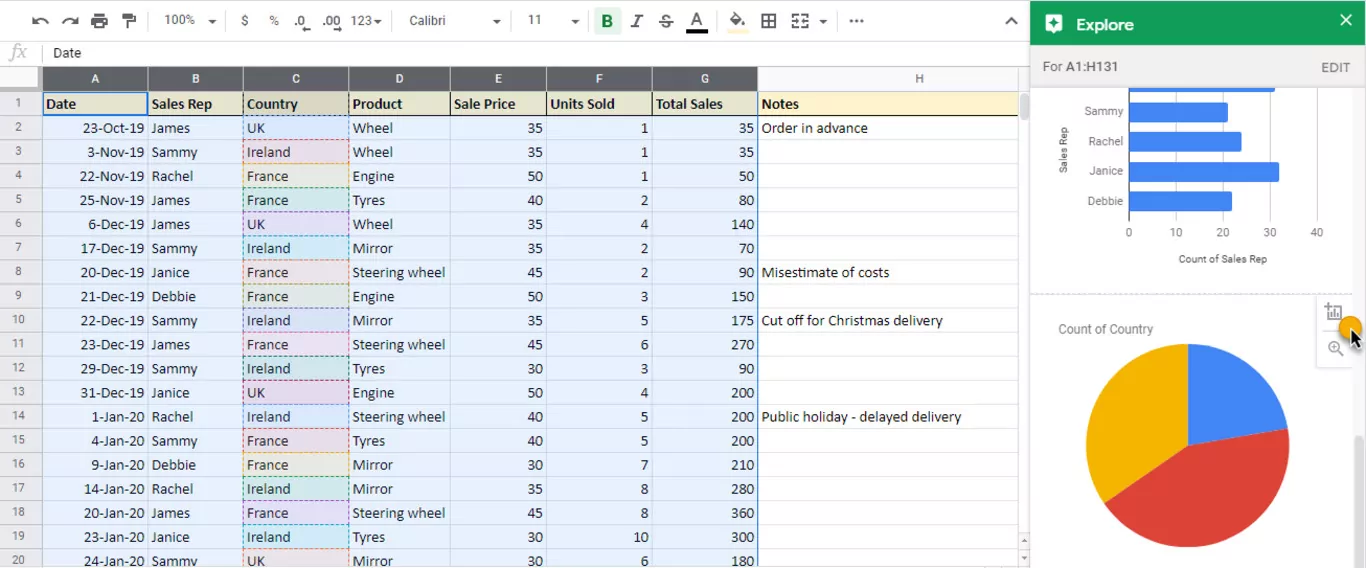
Google Sheets’ pivot tables are a robust device for summarizing and analyzing massive datasets. However their performance extends far past easy summaries. By creating charts immediately out of your pivot tables, you may visualize your information in compelling and insightful methods, remodeling uncooked numbers into actionable intelligence. This text delves into the method of making charts from Google Sheets pivot tables, exploring varied chart varieties, customization choices, and superior strategies to maximise their affect.
Understanding the Synergy: Pivot Tables and Charts
The mix of pivot tables and charts in Google Sheets affords a synergistic benefit. Pivot tables permit you to dynamically mixture and filter your information, whereas charts present a visible illustration of the summarized info. This dynamic hyperlink implies that any modifications made to the pivot desk – filtering, including fields, or altering aggregations – are immediately mirrored within the related chart. This real-time responsiveness is essential for interactive information exploration and presentation.
Making a Chart from a Pivot Desk: A Step-by-Step Information
Making a chart from an present pivot desk is simple:
-
Create your Pivot Desk: If you have not already, create a pivot desk out of your information. Choose your information vary, go to "Information" > "Pivot desk," and select your required location for the pivot desk.
-
Configure your Pivot Desk: Outline your rows, columns, values, and filters to summarize your information as wanted. Experiment with totally different configurations to seek out probably the most significant illustration of your information.
-
Insert a Chart: Along with your pivot desk prepared, click on wherever inside the pivot desk. Then, go to "Insert" > "Chart." Google Sheets mechanically suggests a chart sort based mostly in your pivot desk information. Nevertheless, you may at all times change this later.
-
Select your Chart Sort: Google Sheets affords a variety of chart varieties, every appropriate for various information representations. The optimum chart sort relies upon closely on the story you need to inform along with your information. We’ll discover varied chart varieties intimately later on this article.
-
Customise your Chart: As soon as your chart is inserted, you may have in depth customization choices. You possibly can modify the chart title, axis labels, legend, colours, font types, and extra. Discover the "Chart editor" panel (often on the right-hand aspect) to fine-tune your chart’s look and improve its readability.
-
Hyperlink and Replace: Do not forget that the chart is dynamically linked to the pivot desk. Any modifications to the pivot desk (filters, fields, aggregations) will mechanically replace the chart, guaranteeing your visualization at all times displays the present information.
Selecting the Proper Chart Sort:
The effectiveness of your information visualization hinges on choosing the suitable chart sort. This is a breakdown of frequent chart varieties and their finest makes use of:
-
Column Charts: Best for evaluating values throughout totally different classes. They’re versatile and simple to know, making them appropriate for a variety of knowledge.
-
Bar Charts: Just like column charts however with horizontal bars, usually most popular when class labels are lengthy or quite a few.
-
Line Charts: Greatest for displaying developments over time or throughout steady information. They spotlight modifications and patterns successfully.
-
Pie Charts: Helpful for displaying the proportion of various classes inside a complete. Nevertheless, they turn out to be much less efficient with many classes.
-
Scatter Charts: Wonderful for figuring out correlations between two variables. Every information level is represented as a dot on the chart, revealing relationships and patterns.
-
Space Charts: Just like line charts however fill the world underneath the road, emphasizing the magnitude of modifications over time.
-
Mixture Charts: Permit you to mix totally different chart varieties in a single visualization, providing a richer and extra complete view of your information. For instance, you might mix a column chart with a line chart to point out each absolute values and developments concurrently.
Superior Methods and Customization:
Past the fundamentals, a number of superior strategies can improve your charts’ effectiveness:
-
Information Filtering and Slicing: Use the pivot desk’s filtering choices to deal with particular subsets of your information. This permits for dynamic exploration and presentation of various features of your information.
-
Customizing Chart Components: The chart editor offers in depth customization choices. You possibly can change colours, fonts, add titles and subtitles, regulate axis scales, and add information labels for enhanced readability.
-
Including Trendlines: For line charts and scatter charts, including trendlines may also help spotlight underlying patterns and predict future developments.
-
Utilizing Sparklines: Embed small charts (sparklines) immediately inside your pivot desk cells for a compact but informative illustration of particular person information factors.
-
Interactive Charts: Whereas circuitously inside Google Sheets, take into account exporting your chart to a platform like Google Information Studio for interactive dashboards that enable customers to drill down into the information and discover totally different views.
-
Conditional Formatting: Apply conditional formatting to your pivot desk to spotlight vital information factors or developments. This will improve the visible affect of your chart by emphasizing key info.
Troubleshooting and Greatest Practices:
-
Chart Does not Replace: Make sure that your chart is correctly linked to the pivot desk. Any modifications made to the pivot desk ought to mechanically replace the chart. If not, strive refreshing the sheet or recreating the chart.
-
Chart is Too Cluttered: Simplify your chart by lowering the variety of classes or information factors. Think about using filtering or aggregation to deal with probably the most related info.
-
Chart is Unreadable: Examine your axis labels, titles, and legend for readability. Use acceptable font sizes and colours to make sure readability.
-
Select the Proper Chart Sort: Deciding on the flawed chart sort can misrepresent your information. Select a chart sort that precisely displays the character of your information and the message you need to convey.
-
Information Accuracy: Guarantee your supply information is correct and clear earlier than creating your pivot desk and chart. Errors within the supply information will probably be mirrored within the visualization.
Conclusion:
Mastering the artwork of making charts from Google Sheets pivot tables opens up a world of potentialities for information evaluation and visualization. By leveraging the dynamic hyperlink between pivot tables and charts, and by thoughtfully choosing the suitable chart sort and customization choices, you may rework complicated datasets into compelling and insightful visualizations. This capability to dynamically discover, filter, and visualize information empowers customers to make data-driven choices with better confidence and understanding. Keep in mind to deal with readability, accuracy, and the efficient communication of your information’s story to maximise the affect of your visualizations. With apply and exploration, you may unlock the complete potential of this highly effective mixture and elevate your information evaluation capabilities considerably.
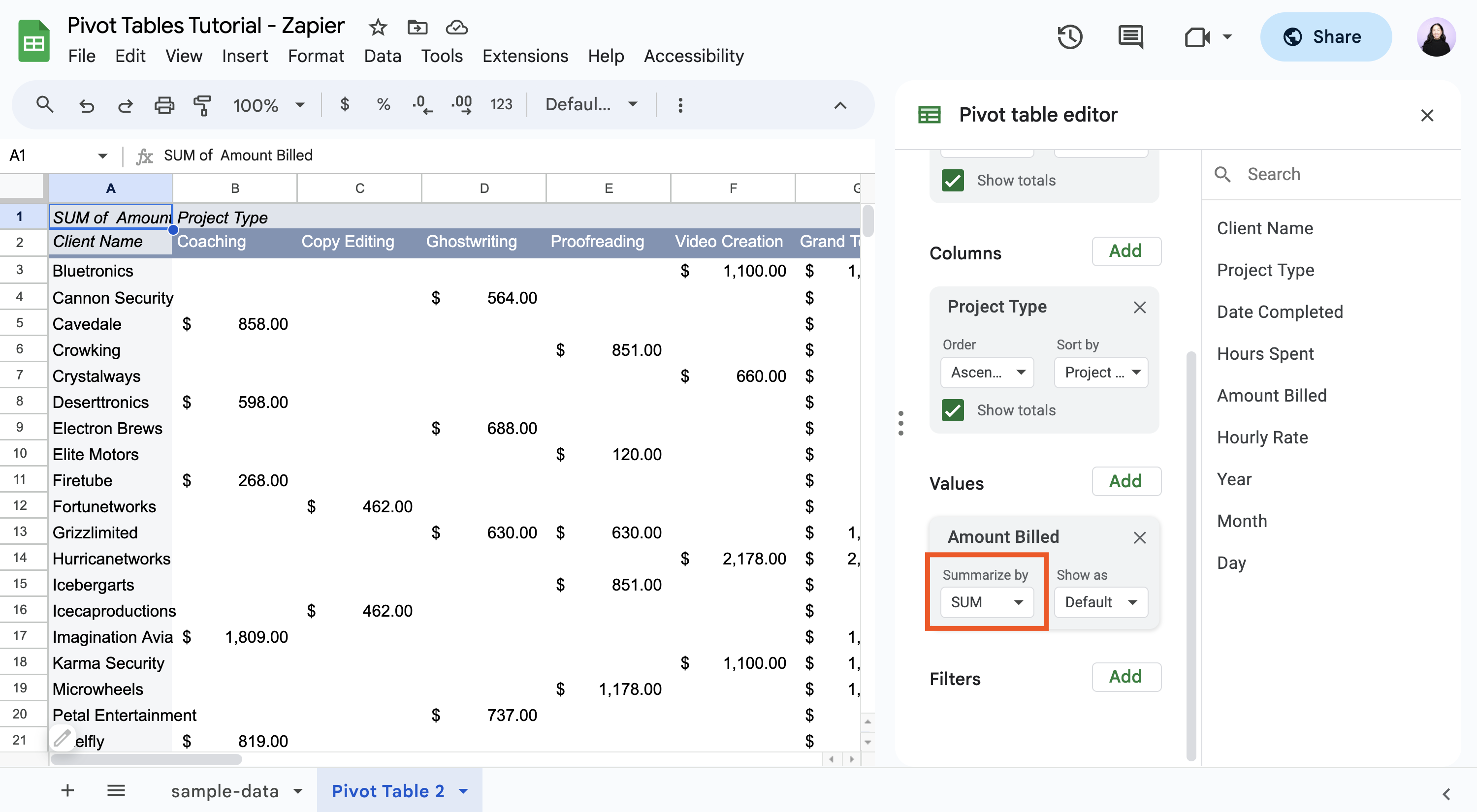
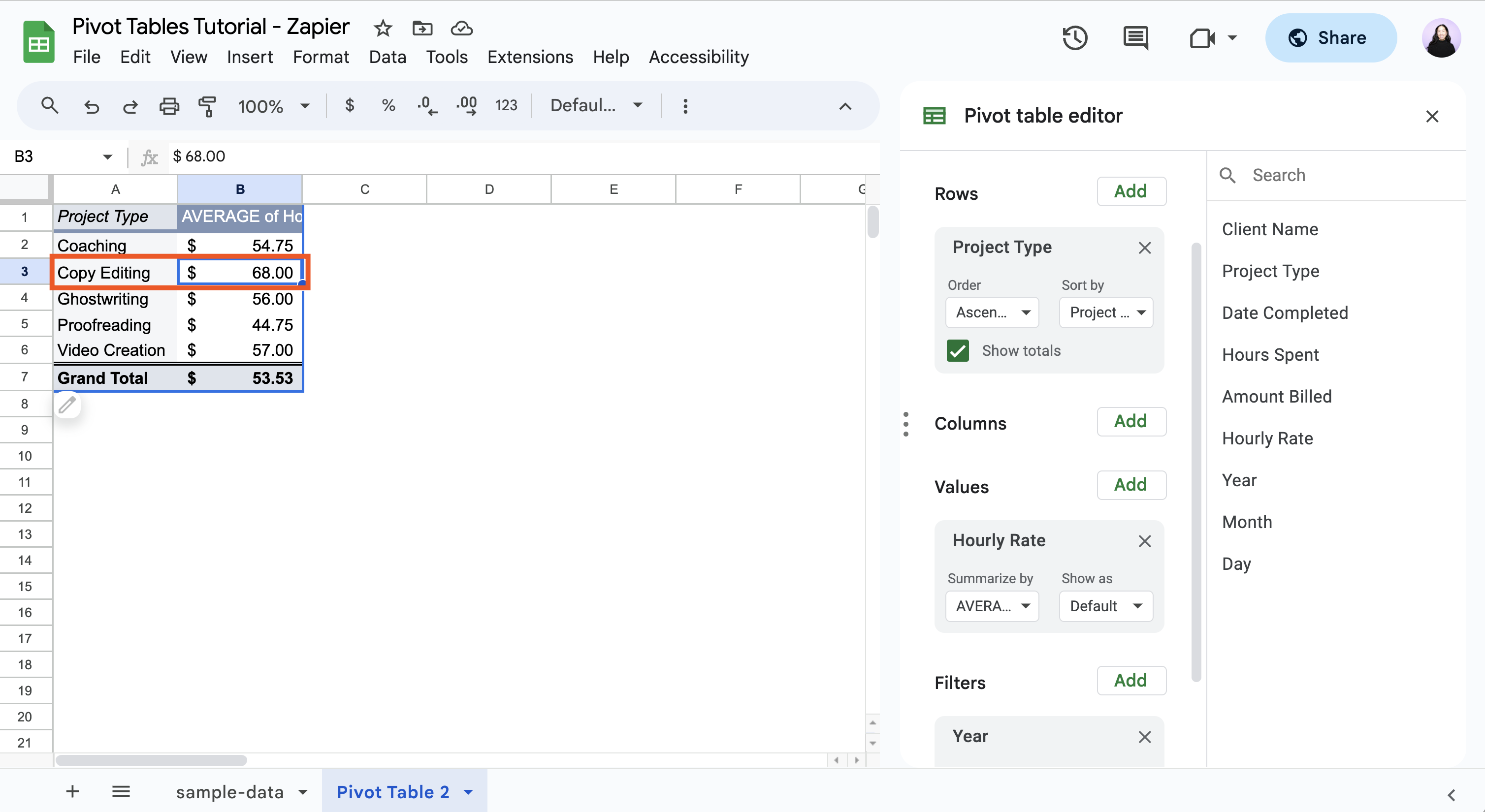
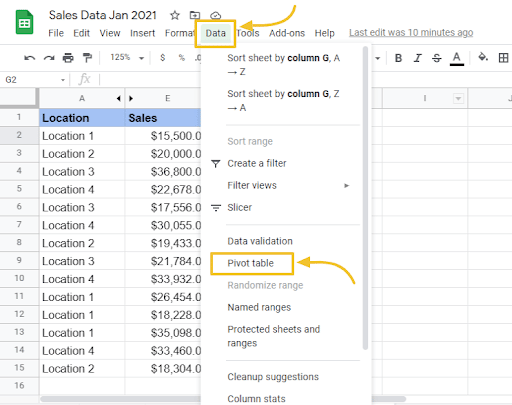

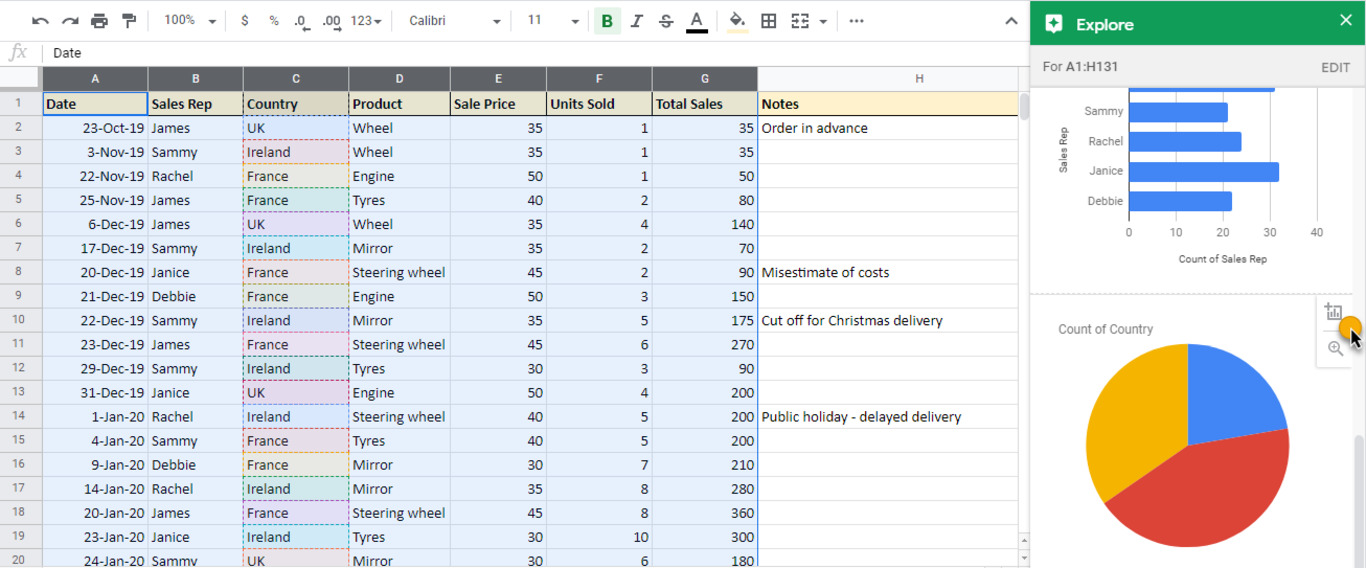

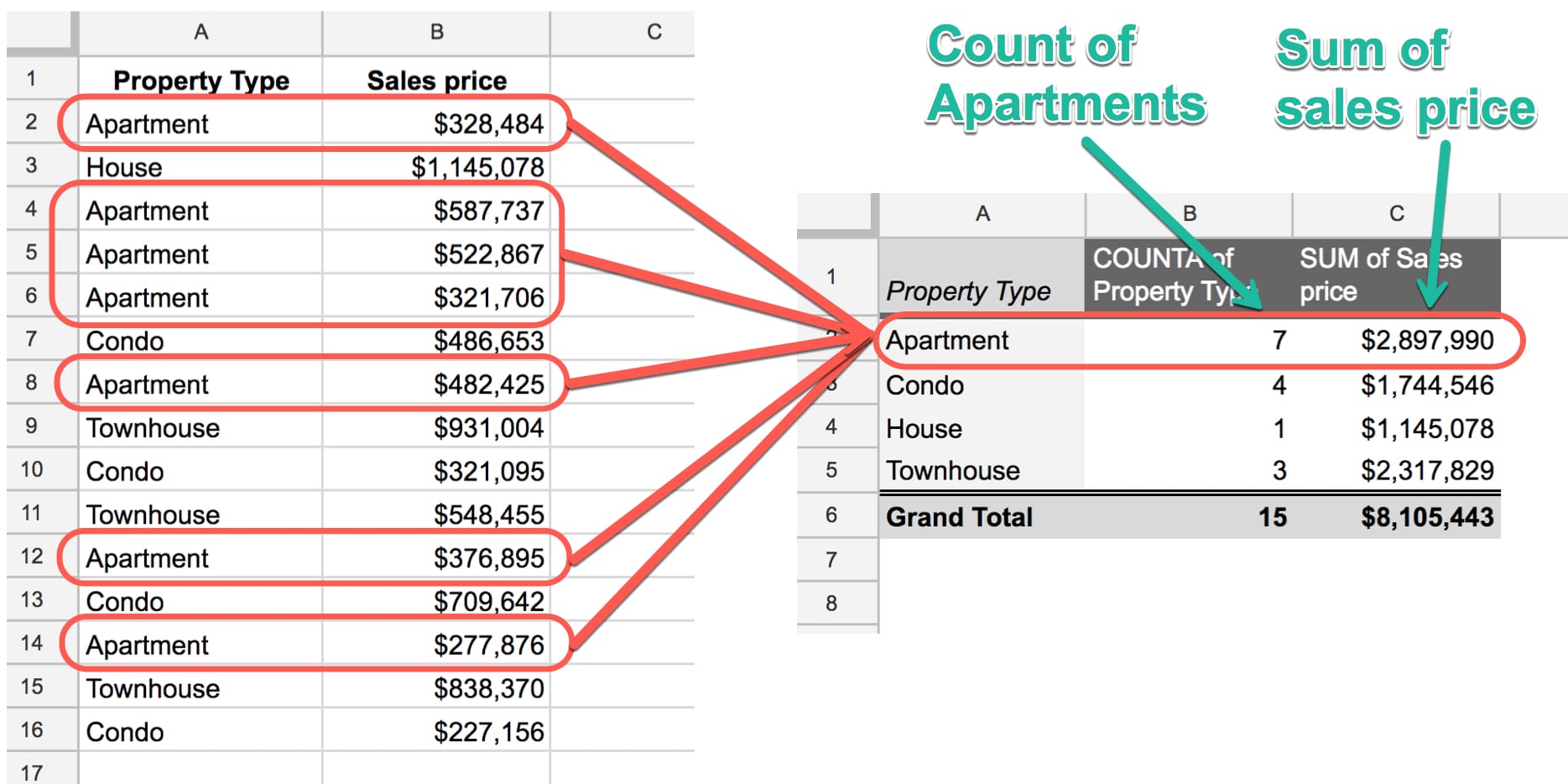

Closure
Thus, we hope this text has supplied beneficial insights into Unleashing the Energy of Charts from Google Sheets Pivot Tables: A Complete Information. We thanks for taking the time to learn this text. See you in our subsequent article!